
Aggiungere, riordinare ed eliminare le pagine su iPad
Nei documenti di elaborazione di testo, le nuove pagine vengono aggiunte automaticamente quando raggiungi la fine di una pagina. Puoi anche aggiungere manualmente altre pagine. Nei documenti di layout di pagina, puoi aggiungere le pagine solo manualmente.
Nota: per determinare il tipo di documento, consulta Introduzione ai documenti di elaborazione di testo e di layout pagina.
Inoltre, puoi duplicare, riordinare ed eliminare sezioni (in un documento di elaborazione di testo) e pagine (in un documento di layout pagina), e combinare documenti o spostare contenuti tra documenti dello stesso tipo.
Aggiungere manualmente una pagina in un documento di elaborazione di testo
Aggiungendo due interruzioni di pagina in successione, puoi creare una pagina vuota.
Tocca il testo per posizionare il punto di inserimento in cui vuoi inserire la prima interruzione di pagina.
Tocca
 nella barra delle abbreviazioni sopra la tastiera, quindi tocca “Interruzione di pagina”.
nella barra delle abbreviazioni sopra la tastiera, quindi tocca “Interruzione di pagina”.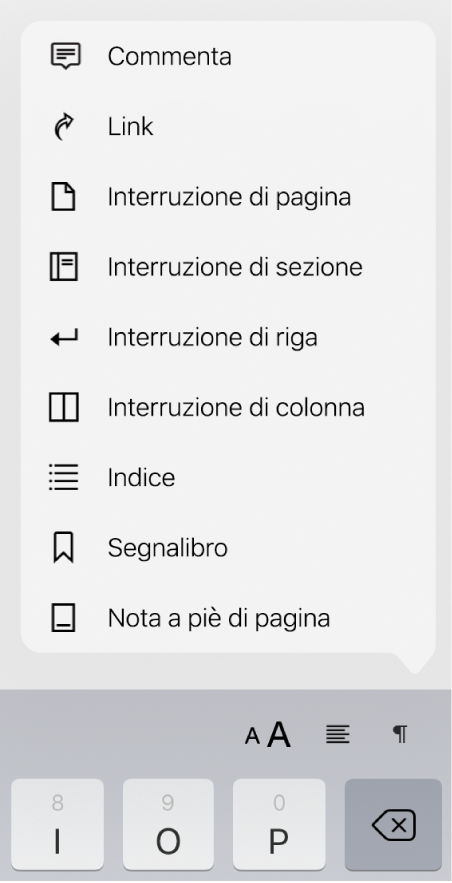
Il punto di inserimento si sposta nella parte superiore della pagina successiva.
Aggiungi una seconda interruzione di pagina seguendo la stessa procedura.
Il punto di inserimento si sposta nella parte superiore della pagina successiva, lasciando uno spazio vuoto tra le due interruzioni di pagina.
Aggiungere una pagina in un documento di layout pagina
Tocca
 , attiva “Miniature pagina”, quindi tocca il documento per chiudere le opzioni.
, attiva “Miniature pagina”, quindi tocca il documento per chiudere le opzioni.Tocca la miniatura della pagina dopo cui desideri inserire la nuova pagina, quindi tocca
 nella parte inferiore della vista “Miniature pagina”.
nella parte inferiore della vista “Miniature pagina”.Se ci sono più modelli pagina per il modello, scegli quello che desideri; altrimenti, viene aggiunta automaticamente una pagina vuota.
Per nascondere la vista “Miniature pagina”, scorri verso sinistra sulle miniature.
Duplicare le pagine
In un documento di elaborazione di testo, puoi duplicare una sezione, quindi eliminare le pagine che non vuoi mantenere. In un documento di layout di pagina, puoi duplicare singole pagine.
Tocca
 , attiva “Miniature pagina”, quindi tocca il documento per chiudere le opzioni.
, attiva “Miniature pagina”, quindi tocca il documento per chiudere le opzioni.Nella vista “Miniature pagina”, tocca la pagina che vuoi copiare, tocca di nuovo, quindi tocca Duplica.
La sezione o pagina duplicata viene aggiunta dopo l'originale.
Esegui una delle seguenti azioni:
Rimuovere le pagine non desiderate in una sezione: chiudi la vista “Miniature pagina”, quindi seleziona ed elimina tutto il testo e gli oggetti sulle pagine che desideri rimuovere. Una volta cancellata la pagina, questa viene rimossa. Per rimuovere una pagina vuota, tocca all'inizio della pagina successiva (per posizionare il punto di inserimento prima del primo testo o contenuto grafico), quindi tocca
 sulla tastiera. A volte, una pagina vuota dispone di elementi di formato che non puoi vedere, come interruzioni di paragrafo. Se elimini tali elementi, si elimina la pagina.
sulla tastiera. A volte, una pagina vuota dispone di elementi di formato che non puoi vedere, come interruzioni di paragrafo. Se elimini tali elementi, si elimina la pagina.Spostare una sezione o pagina: tocca e tieni premuta una miniatura di pagina finché non si solleva (le sezioni vengono contratte in pile), quindi trascina la sezione o la pagina nel punto desiderato.
Per nascondere la vista “Miniature pagina”, scorri verso sinistra sulle miniature.
Riordinare le pagine
Puoi riordinare le pagine in un documento di layout pagina affinché vengano visualizzate in qualsiasi ordine.
Nota: non puoi riordinare le pagine di un documento di elaborazione testi (perché il testo scorre da una pagina all'altra), ma puoi copiare e incollare il contenuto da una pagina all'altra.
In un documento di layout pagina, tocca
 , attiva “Miniature pagina”, quindi tocca il documento per chiudere le opzioni.
, attiva “Miniature pagina”, quindi tocca il documento per chiudere le opzioni.Tocca e tieni premuta la miniatura di pagina che vuoi spostare, quindi trascinala nel punto desiderato.
Per nascondere la vista “Miniature pagina”, scorri verso sinistra sulle miniature.
Suggerimento: per riordinare più pagine, tieni premuta una pagina mentre tocchi le altre pagine con un altro dito, quindi solleva le dita e tocca Taglia. Tocca la miniatura di pagina che desideri preceda il contenuto, quindi tocca Incolla.
Copiare e incollare delle pagine tra documenti
Per riutilizzare rapidamente i contenuti, puoi copiare una sezione da un documento di elaborazione di testo all'altro oppure copiare una pagina da un documento di layout pagina all'altro (puoi anche copiare e incollare all'interno dello stesso documento).
Nel documento da cui vuoi copiare gli elementi, tocca
 nella barra degli strumenti, attiva “Miniature pagina”, quindi tocca il documento per chiudere le opzioni.
nella barra degli strumenti, attiva “Miniature pagina”, quindi tocca il documento per chiudere le opzioni.Esegui una delle seguenti azioni:
Copiare una sezione in un documento di elaborazione di testo: tocca una miniatura di pagina nella sezione, quindi toccala di nuovo (tutte le pagine della sezione vengono visualizzate con un colore di evidenziazione).
Copiare una pagina in un documento di layout pagina: tocca la miniatura di pagina, quindi toccala di nuovo.
Copiare più pagine in un documento di layout pagina: tieni premuta una miniatura di pagina mentre tocchi le altre miniature di pagina con un altro dito, quindi solleva le dita.
Tocca Copia.
Apri il documento in cui desideri incollare gli elementi, quindi visualizza la vista “Miniature pagina”.
Tocca la miniatura di pagina che desideri preceda il contenuto incollato, quindi scegli Incolla.
Nota: per incollare la sezione o le pagine all'inizio di un documento, incollale dopo la prima pagina o sezione, quindi riordinale.
Quando copi delle pagine da un documento che utilizza un modello di inizio diverso o delle pagine che utilizzano dei modelli pagina di tua creazione, le pagine vengono copiate insieme ai modelli pagina su cui sono basate.
Eliminare una pagina
L'unico modo per eliminare una pagina in un documento di elaborazione di testo è eliminare tutti i contenuti della pagina, compresi i caratteri invisibili come le interruzioni di paragrafo e gli elementi di formattazione. Per eliminare una pagina in un documento di layout pagina, seleziona la miniatura della pagina nella barra laterale.
Eliminare una pagina in un documento di elaborazione di testo: seleziona tutto il testo e gli oggetti sulla pagina, quindi tocca Elimina fino a quando la pagina scompare. Se la pagina che desideri eliminare è vuota, tocca all'inizio della pagina successiva (per posizionare il punto di inserimento prima del primo testo o contenuto grafico), quindi tocca
 sulla tastiera fino a quando la pagina scompare.
sulla tastiera fino a quando la pagina scompare.Eliminare una pagina in un documento di layout pagina: Tocca
 , attiva “Miniature pagina”, quindi tocca il documento per chiudere le opzioni. Tocca la miniatura della pagina che desideri eliminare, tocca di nuovo la miniatura, quindi tocca Elimina. (Per selezionare più pagine, tieni premuta una pagina mentre tocchi le altre pagine con un altro dito, quindi solleva le dita.)
, attiva “Miniature pagina”, quindi tocca il documento per chiudere le opzioni. Tocca la miniatura della pagina che desideri eliminare, tocca di nuovo la miniatura, quindi tocca Elimina. (Per selezionare più pagine, tieni premuta una pagina mentre tocchi le altre pagine con un altro dito, quindi solleva le dita.)
Se elimini per errore un elemento e vuoi recuperarlo, tocca Annulla o ![]() nella parte superiore dello schermo.
nella parte superiore dello schermo.
Se i contenuti del documento scompaiono
Se i contenuti del documento scompaiono quando cerchi di eliminare una pagina, il documento è impostato per l'elaborazione di testo, e puoi eliminare solo sezioni, non pagine individuali.
per recuperare i contenuti perduti, tocca Annulla o
 nella parte superiore dello schermo.
nella parte superiore dello schermo.Segui le istruzioni per eliminare una pagina in un documento di elaborazione di testo in “Eliminare una pagina” qui sopra.