
Collegare caselle di testo in Pages per iCloud
Puoi collegare due o più caselle di testo in modo che il testo scorra da una casella a quella successiva. Questo è utile, per esempio, se stai creando una newsletter e vuoi avere diverse colonne di testo su una pagina, o se vuoi continuare una barra laterale su un’altra pagina.
Ogni serie di caselle di testo collegate si chiama thread ed è identificata da un cerchio di colore univoco in cima a ogni casella di testo. I numeri nei cerchi indicano l’ordine delle caselle di testo di un thread. Puoi aggiungere o rimuovere caselle di testo da un thread, modificarne l’ordine, spostarle in un thread diverso e altro.
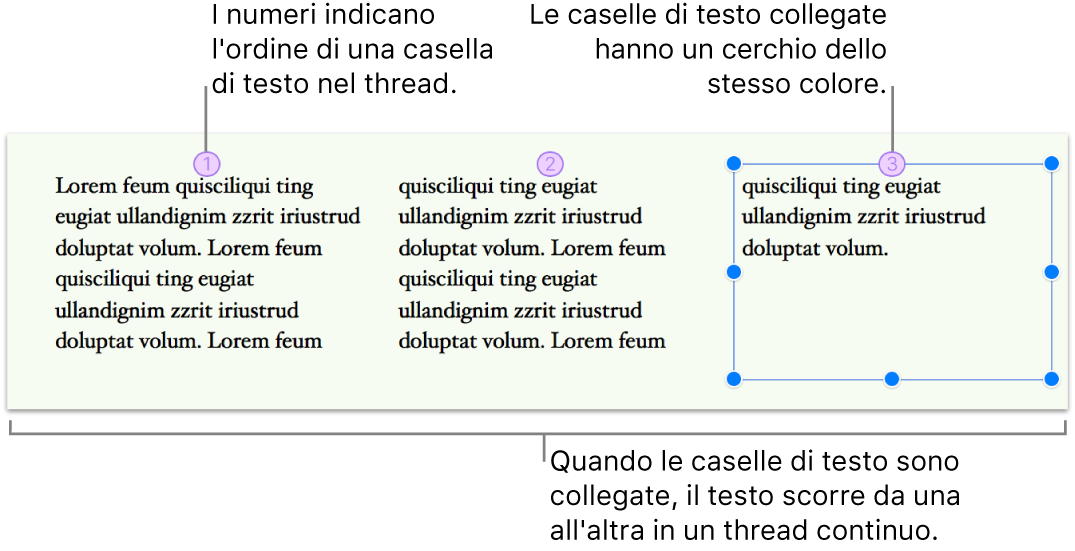
Nota: se invece di collegare diverse caselle di testo vuoi che tutto il documento (o una sezione) usi delle colonne, consulta Formattare le colonne del testo.
Creare un nuovo thread
Puoi iniziare un thread con una casella di testo vuota o con una che include già dei contenuti. Per esempio, se desideri impostare il layout del documento prima di aggiungere il contenuto, puoi aggiungere diverse caselle di testo vuote, posizionarle dove desideri nella pagina e collegarle. Altrimenti, puoi iniziare con una casella già contenente del testo e collegare le altre caselle necessarie.
Seleziona la casella di testo che desideri mettere all’inizio del thread, quindi fai clic sul cerchio bianco in alto.
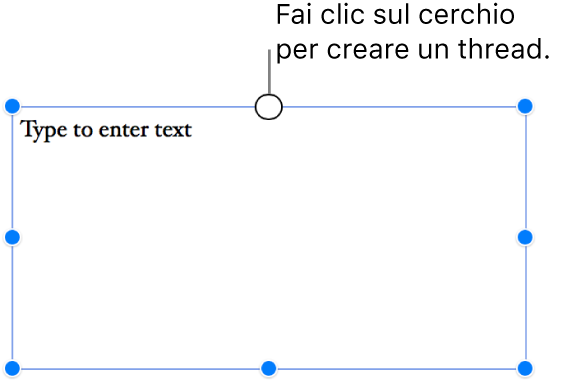
Il cerchio si colora e viene visualizzato il numero 1 a indicare che è l’inizio di un thread.
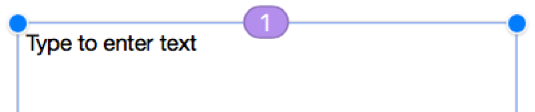
Se viene visualizzato un altro numero o il colore corrisponde a quello di un thread esistente, significa che la casella di testo è stata collegata a un thread esistente. Se desideri che il riquadro sia l’inizio di un nuovo thread, fai clic sul cerchio in alto e scegli “Crea nuovo thread”.
Per ogni altra casella di testo che desideri aggiungere al thread, esegui una delle seguenti azioni:
Se la casella di testo successiva è vuota: selezionala, poi fai clic sul cerchio bianco nella parte superiore.
Se la casella di testo successiva contiene del testo: selezionala, poi fai clic sul cerchio bianco nella parte superiore per avviare un nuovo thread. Per aggiungere invece un thread esistente, fai clic di nuovo sul cerchio, seleziona il thread che vuoi aggiungere, quindi fai clic su Unisci. Il contenuto nella casella di testo attuale viene aggiunto alla fine del thread.
Vedrai la finestra di dialogo Unisci solo la prima volta che unisci le caselle di testo; successivamente, l’unione avviene in automatico.
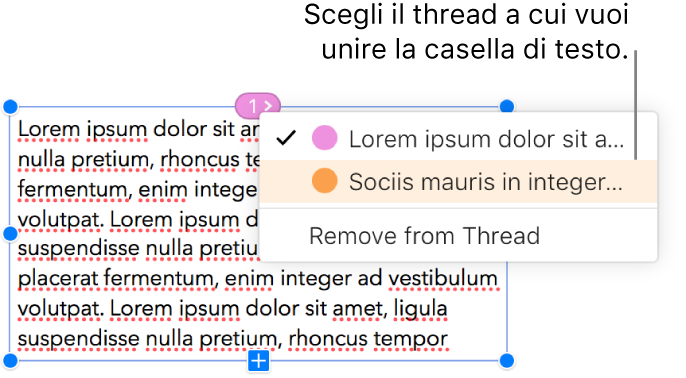
Il cerchio in cima a ciascuna casella aggiunta avrà lo stesso colore mostrato nella prima casella e conterrà un numero che ne indica l’ordine nel thread (puoi modificare l’ordine in qualsiasi momento).
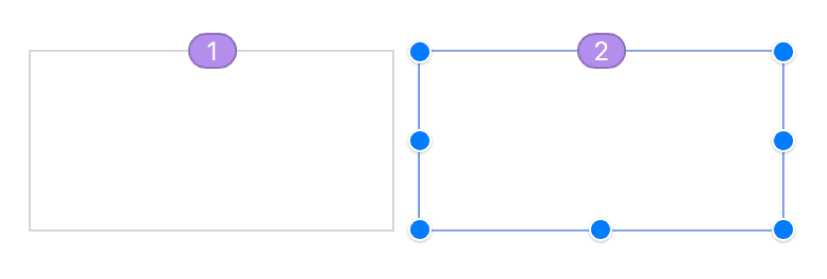
Per aggiungere contenuti al thread, digita all’interno della prima casella di testo o scrivi a seguito o all’interno del testo già esistente.
Se l’ultima casella di testo del thread presenta un indicatore di troncatura
 in fondo, che indica che c’è del testo in eccedenza, esegui una delle seguenti azioni:
in fondo, che indica che c’è del testo in eccedenza, esegui una delle seguenti azioni:Trascina l’indicatore di troncatura o le maniglie di ridimensionamento finché il testo non è completamente visibile.
Trascina le maniglie di ridimensionamento delle altre caselle di testo nel thread fino a quando il testo si adatta alle caselle di testo già presenti.
Aggiungi un’altra casella di testo al thread.
Riordinare le caselle di testo collegate
Se un thread è composto da più di una casella collegata all’interno di una pagina e trascini una delle caselle in un altro punto della stessa pagina, il contenuto non fluirà in base alla nuova posizione. Se invece assegni un nuovo ordine alla casella di testo, il contenuto fluirà in modo naturale.
Seleziona la casella di testo collegata di cui desideri modificare l’ordine e fai clic sul cerchio in alto.
Nel menu a comparsa visualizzato, sposta il puntatore su Ordine del layout, quindi scegli un nuovo numero ordinale dal secondo menu a comparsa.
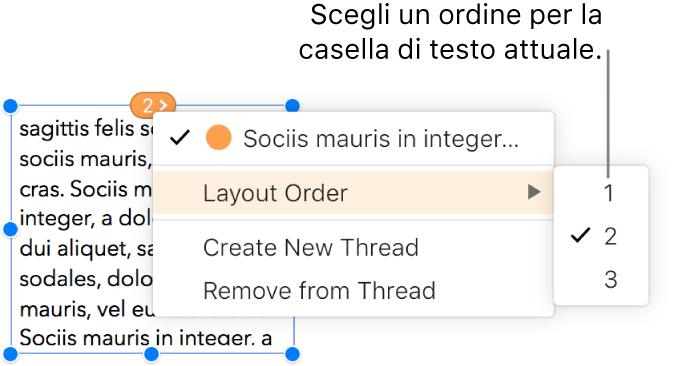
Il testo del thread viene aggiornato in modo da riflettere il nuovo ordine.
Nota: se un thread è distribuito su più di una pagina e sposti una casella di testo in una pagina diversa (invece che spostarla in un altro punto della stessa pagina), la numerazione di tutte le caselle del thread si aggiorna automaticamente, in modo che il testo fluisca naturalmente.
Assegnare una casella di testo a un thread diverso
Potresti dover riassegnare una casella di testo se la sua posizione sulla pagina si rivela più appropriata per un altro thread, ma non desideri creare una nuova disposizione degli elementi della pagina o se semplicemente l’hai collegata al thread sbagliato.
Se riassegni l’unica casella di testo di un thread, viene aggiunta al nuovo thread con il suo contenuto. Se riassegni una casella parte di un thread più complesso, solo il riquadro viene riassegnata al nuovo thread, mentre i contenuti vengono adattati alle restanti caselle del thread originale.
Seleziona la casella di testo che desideri riassegnare, fai clic sul cerchio in alto poi, nel menu a comparsa, scegli il thread a cui desideri collegarla.
Se visualizzi una finestra di dialogo che ti chiede se desideri unire i contenuti, fai clic su Unisci. Vedrai la finestra di dialogo Unisci solo la prima volta che unisci le caselle di testo contenenti del testo; successivamente, l’unione avviene in automatico.
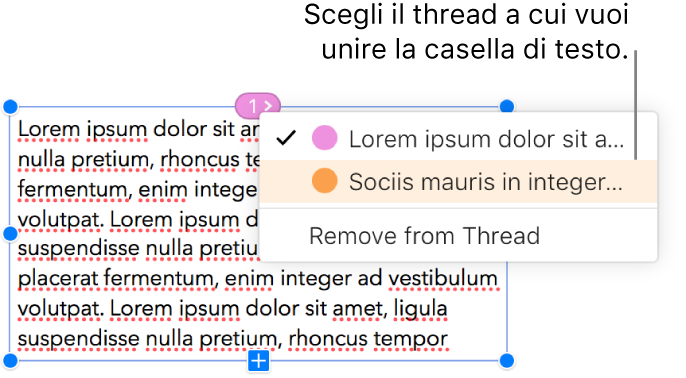
La casella di testo viene aggiunta al thread in base alla sua posizione sulla pagina. Potresti dover spostare o riordinare le caselle di testo in modo che il testo scorra naturalmente.
Iniziare un nuovo thread da una casella di testo collegata
Puoi iniziare un nuovo thread con una casella di testo già collegata a un thread. La casella di testo viene scollegata dal suo thread originale e svuotata. Il testo che conteneva in precedenza viene unito nelle caselle di testo rimanenti del thread originale.
Può essere utile eseguire questa operazione se, ad esempio, una casella di testo collegata si trova in un punto in cui vuoi iniziare un nuovo thread e non vuoi modificare il layout della pagina.
Seleziona la casella di testo collegata che desideri usare come inizio di un nuovo thread, fai clic sul cerchio in alto e seleziona “Crea nuovo thread”.
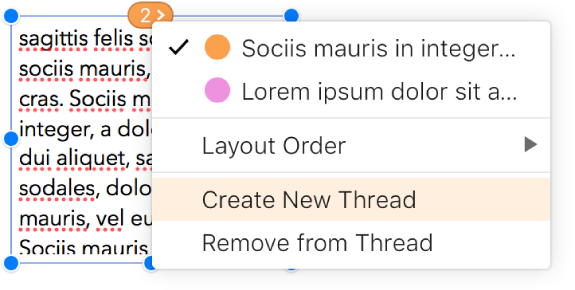
Cambiare lo stile di tutto il testo o di tutte le caselle di testo in un thread
Puoi cambiare lo stile di tutte le caselle di testo in un thread contemporaneamente. Puoi ad esempio aggiungere un bordo alle caselle o riempirle con un colore. Puoi anche cambiare il font, la dimensione o lo stile di tutto il testo in un thread. Quando modifichi un thread, viene visualizzato un bordo su tutte le caselle di testo del thread, in modo tale che sia più semplice visualizzare come vengono applicate le modifiche.
Esegui una delle seguenti azioni:
Modificare lo stile di tutto il testo: fai clic su un punto qualsiasi nel testo del thread (per posizionare il punto di inserimento), premi Comando-A (su Mac) o Ctrl-A (su computer Windows) per selezionare tutto il testo, poi apporta le modifiche nel pannello Stile della barra laterale Formato
 a destra.
a destra.Cambiare lo stile di tutte le caselle di testo: fai clic tenendo premuto il tasto Ctrl in una delle caselle di testo, scegli “Seleziona tutte le caselle di testo nel thread” dal menu delle abbreviazioni e apporta le tue modifiche nel pannello Stile della barra laterale Formato
 sulla destra.
sulla destra.
Scollegare una casella di testo
Quando scolleghi una casella di testo, se ne sono presenti altre nel thread, il testo della casella scollegata viene unito nelle altre caselle del thread. Se scolleghi l’unica casella di un thread, questa diventerà una casella di testo standard con i relativi contenuti.
Seleziona la casella di testo, fai clic sul cerchio in alto, scegli Rimuovi dal thread dal menu a comparsa.
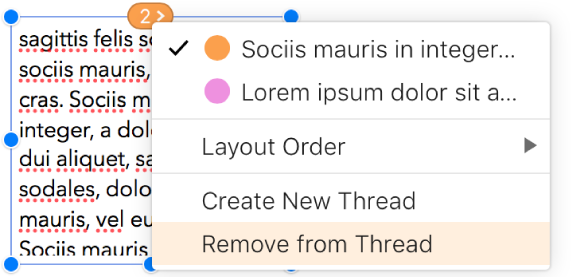
Eliminare una casella di testo collegata
Quando elimini una casella di testo collegata, il suo testo viene unito nelle caselle di testo rimanenti del thread. Se si tratta dell’unica casella del thread, viene eliminata insieme al suo contenuto.
Seleziona la casella di testo e premi il tasto Canc.
Le caselle di testo collegate sono sempre impostate su “Fisso”, in modo da controllare la posizione dei thread. Per informazioni su come ancorare gli oggetti, consulta Posizionare oggetti con il testo in Pages per iCloud.