
Aggiungere un colore di sfondo al testo in Pages per iCloud
Puoi aggiungere un colore di sfondo dietro a una specifica selezione di testo o dietro a un intero paragrafo così che il colore si estenda da un margine all’altro. Se stampi il documento o lo scarichi in formato PDF, il colore di sfondo è visibile nella copia stampata o nel PDF.
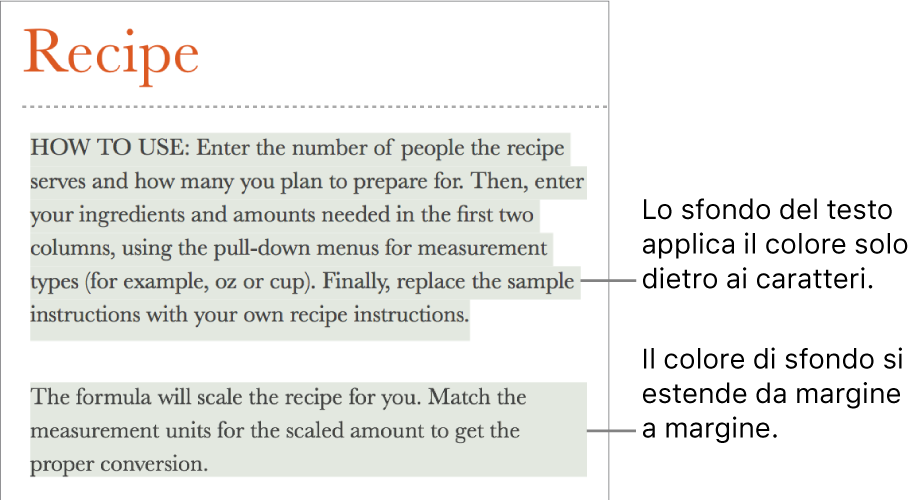
Nota: puoi anche aggiungere un colore dietro a un testo che non è visibile quando stampi o scarichi il documento. Consulta Aggiungere un colore per evidenziare.
Aggiungere un colore di sfondo dietro a una parte di testo selezionato
Seleziona il testo che desideri modificare.
Nella barra laterale Formato
 , fai clic sul pulsante Stile vicino alla parte superiore.
, fai clic sul pulsante Stile vicino alla parte superiore. Se il testo è in una cella di tabella, fai clic sul pannello Cella nella parte superiore della barra laterale invece che sul pulsante Stile.
Nella sezione Font, fai clic sul menu a comparsa Azione
 , quindi seleziona il riquadro “Colore sfondo”.
, quindi seleziona il riquadro “Colore sfondo”.Fai clic sull’area dei colori sulla destra della casella di testo (si presenta come un rettangolo), quindi seleziona un colore.
Aggiungere un colore di sfondo dietro a un paragrafo
Fai clic all’interno del paragrafo o seleziona più paragrafi.
Suggerimento: se non vuoi che paragrafi consecutivi usino un colore di sfondo, aggiungi il colore dopo aver premuto Invio per iniziare un nuovo paragrafo, oppure aggiungi il colore dopo aver finito di scrivere.
Nella barra laterale Formato
 sulla destra, fai clic sul pulsante Layout vicino alla parte superiore.
sulla destra, fai clic sul pulsante Layout vicino alla parte superiore.Seleziona il riquadro “Sfondo paragrafo”, quindi fai clic sull’area dei colori (si presenta come un rettangolo) e scegli un colore.
Rimuovere il colore dietro una parte di testo selezionato o dietro un paragrafo
Seleziona il testo o i paragrafi con il colore di sfondo che vuoi rimuovere.
Nella barra laterale Formato
 sulla destra, esegui una delle azioni elencate sotto:
sulla destra, esegui una delle azioni elencate sotto:Se il colore si trova solo dietro al testo (e non nei margini): fai clic sul pulsante Stile vicino alla parte superiore, fai clic sul menu a comparsa Azione
 , quindi deseleziona il riquadro “Colore sfondo”.
, quindi deseleziona il riquadro “Colore sfondo”.Se non sai con esattezza se il colore si estende all’interno dei margini, deseleziona il riquadro per vedere se il colore scompare. Se non accade, segui le istruzioni riportate di seguito.
Se il colore si estende da margine a margine (o per l’intera ampiezza di una casella di testo, forma o cella di tabella): fai clic sul pulsante Layout nella parte superiore, quindi deseleziona il riquadro “Sfondo paragrafo”.
Se sono deselezionati entrambi i riquadri dello sfondo ma vedi ancora il colore dietro al testo, questo potrebbe essere aggiunto come un colore di riempimento (se è all’interno di una casella di testo, forma o cella di una tabella) o un colore per evidenziare. Consulta rimuovere un riempimento colore oppure rimuovere un colore per evidenziare.