
Aggiungere testo a un documento in Pages per iCloud
Per aggiungere del testo a un documento, puoi:
Digitare nel corpo del documento (nei documenti di elaborazione di testo).
Sovrascrivere il testo segnaposto in un modello.
Aggiungere un oggetto casella di testo e scrivere al suo interno.
Puoi anche aggiungere testo nelle celle di una tabella o all’interno di forme.
Aggiungere testo al corpo di un documento di elaborazione di testo
Inizia a digitare oppure scegli la posizione per il punto di inserimento in cui desideri aggiungere il testo, poi scrivi. Puoi anche selezionare il testo da modificare e poi scrivere.
Per eliminare il testo, selezionalo e premi Canc (o fai clic alla fine del testo che desideri eliminare, poi continua a premere Canc finché il testo non viene eliminato).
Per copiare o spostare il testo in un’altra posizione nel documento, consulta Copiare, tagliare e incollare il testo in Pages per iCloud.
Sostituire il testo segnaposto
Gran parte dei modelli di Pages per iCloud contiene del testo segnaposto per darti un’idea dell’aspetto del documento creato con quel modello. Il testo segnaposto mostra inoltre gli stili di testo usati nel documento.
Fai clic sul testo segnaposto per selezionarlo, quindi inserisci il testo.
Aggiungere testo in una nuova casella di testo
Puoi aggiungere una casella di testo a qualsiasi tipo di documento. Per esempio, in un documento di layout pagina puoi aggiungere una casella di testo sotto la foto per inserire una didascalia. In un documento di elaborazione di testo, puoi aggiungere una casella di testo per una barra laterale che è configurata al di fuori del corpo del testo.
Fai clic sul pulsante Testo
 nella barra strumenti.
nella barra strumenti.Nella pagina verrà visualizzata una casella di testo con un testo segnaposto. I punti blu (maniglie di selezione) intorno alla casella indicano che è selezionata.
Trascina la casella di testo per riposizionarla sulla pagina, e trascina qualsiasi punto blu per ridimensionarla.
Mentre la casella di testo è ancora selezionata, digita per sostituire il testo segnaposto.
Se il testo è troppo lungo per il riquadro, viene visualizzato in basso un indicatore di troncatura
 ; per mostrare tutto il testo, esegui una delle seguenti azioni:
; per mostrare tutto il testo, esegui una delle seguenti azioni:Ridimensiona la casella di testo: trascina l’indicatore di troncatura o una maniglia di selezione.
Se le maniglie non sono visibili, fai clic all’esterno della casella, quindi fai clic nuovamente sul testo.
Scegliere un font più piccolo o diminuire le dimensioni del font: seleziona il testo, scegli un font diverso o modificane le dimensioni nella sezione Testo della barra laterale Formato
 sulla destra.
sulla destra.Fai scorrere il testo eccedente in un’altra casella di testo: fai clic sul cerchio in cima alla casella di testo per iniziare un thread (una serie di caselle di testo collegate). Fai clic sul pulsante Testo nella barra strumenti per creare una nuova casella di testo, quindi fai clic sul cerchio in alto per aggiungerla al thread. Il testo eccedente della prima casella scorrerà nella seconda casella. Consulta Collegare caselle di testo in Pages per iCloud.
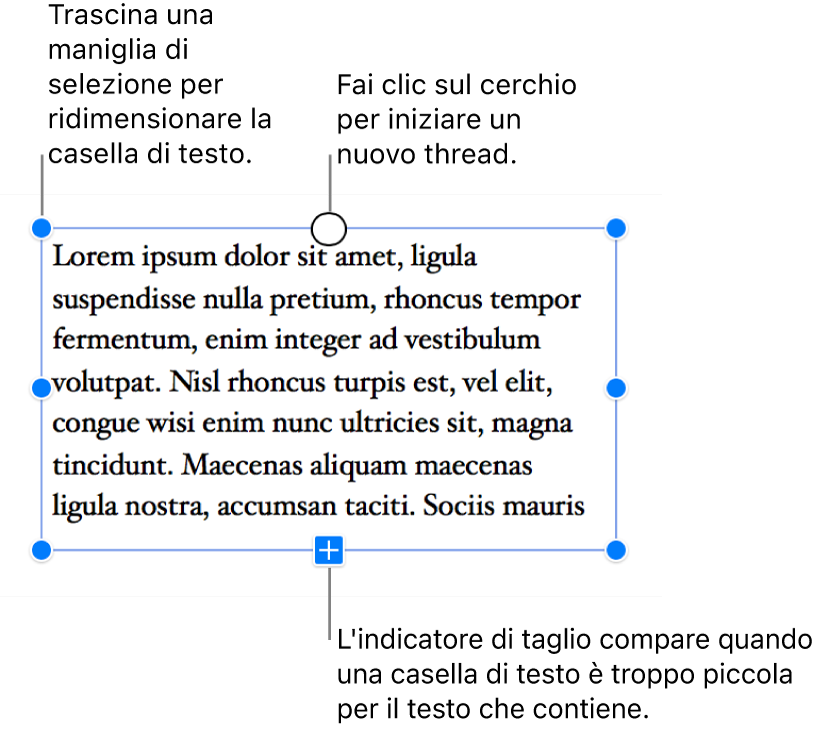
Per eliminare una casella di testo, selezionala e premi Canc.