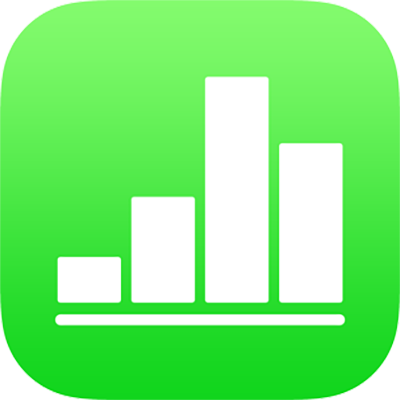
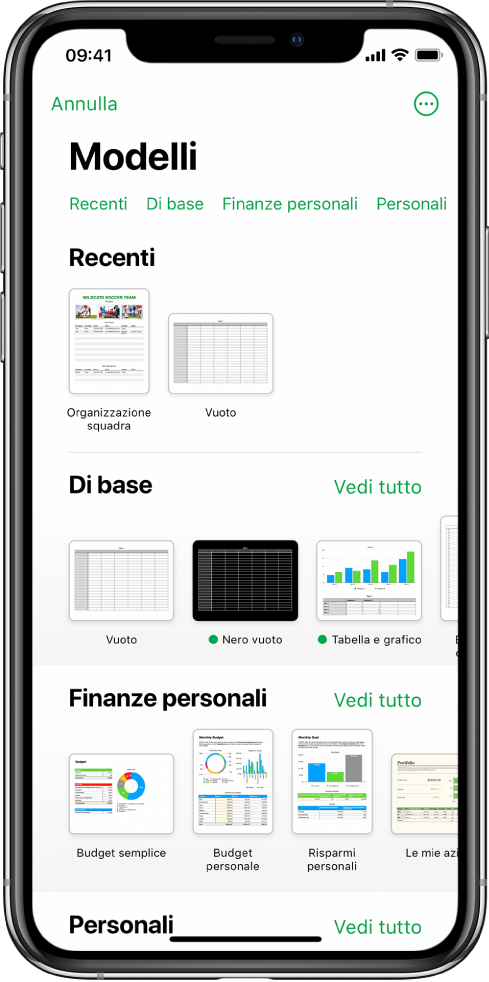
Inizia con un modello
Tutti i fogli di calcolo cominciano con un modello che puoi usare come punto di partenza. Sostituisci i grafici e i dati del modello con i tuoi contenuti e aggiungi nuove tabelle, formule e molto altro.
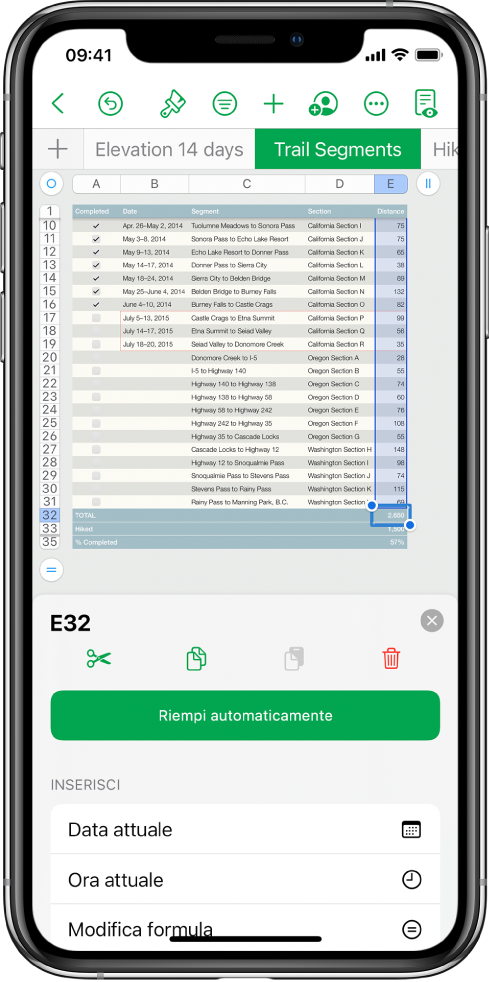
Aggiungi dati alla tabella
Inserisci i tuoi dati o importa i dati da un altro file. Puoi anche aggiungere una vasta gamma di formule, come la somma o la media, a qualsiasi cella. Per organizzare i dati e identificare tendenze, puoi aggiungere filtri, raggruppare i dati in categorie, creare tabelle pivot e molto altro.
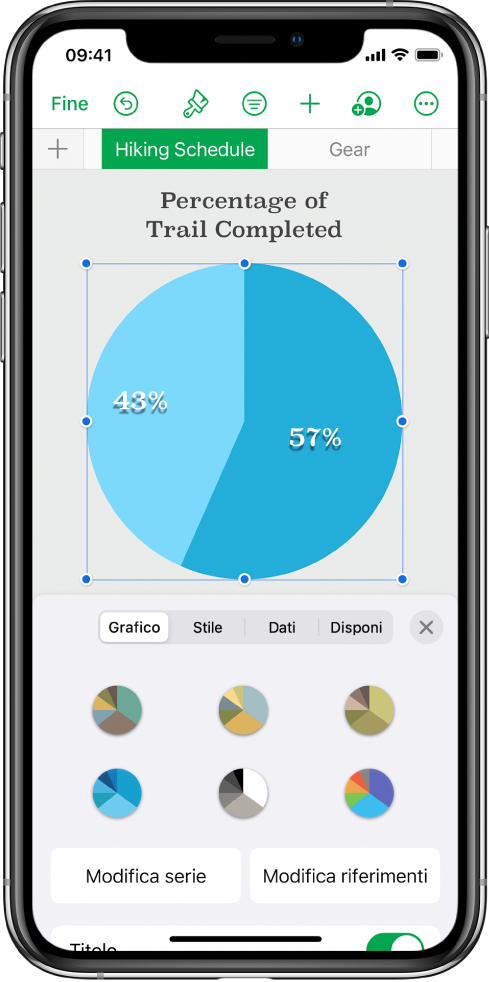
Crea un grafico
Illustra i dati con un grafico 2D, 3D o interattivo. Quando modifichi i dati nella tabella, il grafico si aggiorna automaticamente.
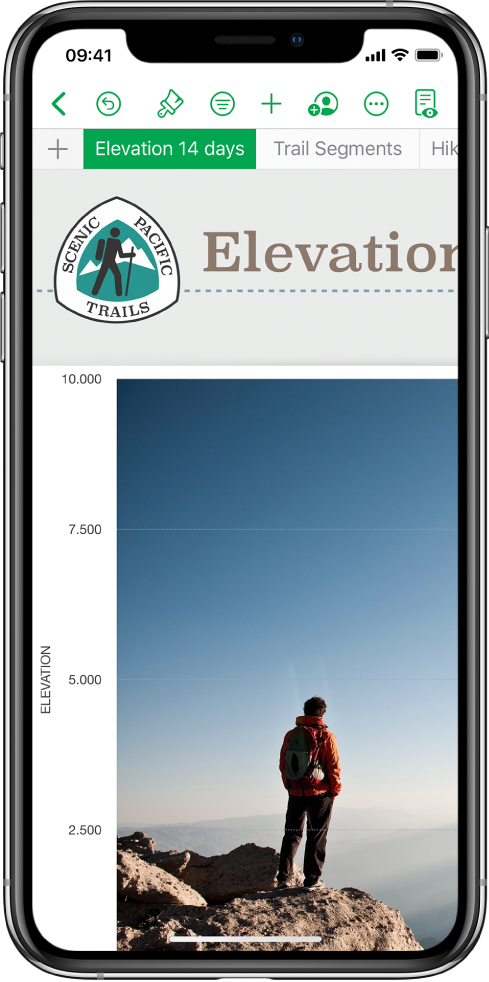
Organizza i tuoi fogli
Organizza i fogli di calcolo con fogli diversi per ciascun tipo di informazione che vuoi monitorare, come entrate, spese e così via. Dopodiché, basta toccare la parte superiore del foglio di calcolo per passare al foglio che desideri visualizzare.
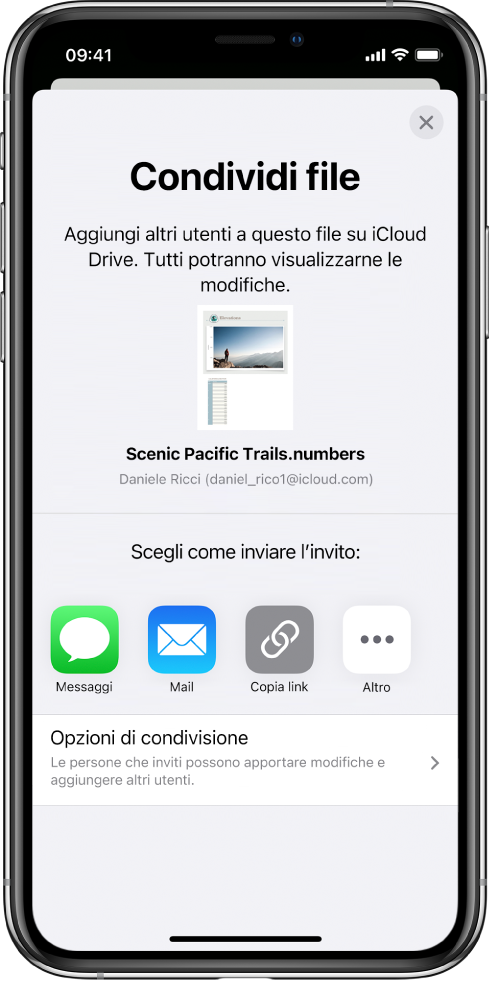
Collabora in tempo reale
Invita altri utenti a collaborare al foglio di calcolo. Tutti gli invitati potranno visualizzare le modifiche in tempo reale, ma sarai tu a decidere se potranno modificare o solo visualizzare il foglio di calcolo.
Questa guida ti aiuterà a iniziare a utilizzare Numbers 11.2 su iPhone. (Per visualizzare la versione di Numbers di cui disponi, vai in Impostazioni ![]() > Numbers). Per consultare il manuale utente di Numbers, tocca l'indice nella parte superiore della pagina oppure inserisci una parola o una frase nel campo di ricerca. Puoi anche scaricare il manuale da Apple Books (dove disponibile).
> Numbers). Per consultare il manuale utente di Numbers, tocca l'indice nella parte superiore della pagina oppure inserisci una parola o una frase nel campo di ricerca. Puoi anche scaricare il manuale da Apple Books (dove disponibile).
Se hai bisogno di ulteriore assistenza, visita il sito web del supporto di Numbers.
Manuale utente di Numbers per iPhone
- Ciao
-
- Introduzione a Numbers
- Introduzione a immagini, grafici e altri oggetti
- Creare un foglio di calcolo
- Aprire i fogli di calcolo
- Evitare le modifiche accidentali
- Personalizzare i modelli
- Utilizzare i fogli
- Annullare o ripristinare le modifiche
- Salvare il foglio di calcolo
- Trovare un foglio di calcolo
- Eliminare un foglio di calcolo
- Stampare un foglio di calcolo
- Modificare lo sfondo del foglio
- Copiare testo e oggetti tra app
- Nozioni di base sul touchscreen
- Utilizzare VoiceOver per creare un foglio di calcolo
-
- Inviare un foglio di calcolo
- Introduzione alle funzionalità di collaborazione
- Invitare altri utenti a collaborare
- Collaborare a un foglio di calcolo condiviso
- Modificare le impostazioni di un foglio di calcolo condiviso
- Interrompere la condivisione di un foglio di calcolo
- Cartelle condivise e collaborazioni
- Usare Box per collaborare
- Copyright