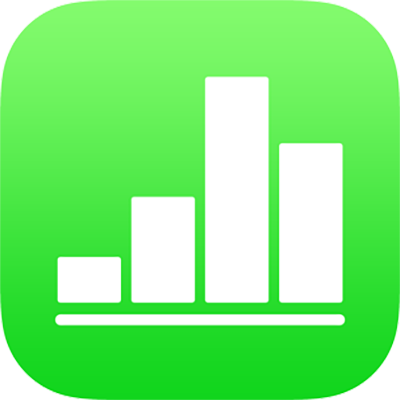
Modificare il modo in cui i dati di una tabella pivot vengono ordinati, raggruppati e molto altro in Numbers su iPhone
Puoi modificare i campi di una tabella pivot, incluso come vengono ordinati, raggruppati e calcolati. Puoi anche scegliere di ripetere le etichette di gruppo e mostrare o nascondere i totali.
Suggerimento: se vuoi cambiare lo stile o il formato di determinati tipi di dati nella tabella pivot (ad esempio le righe Totale), puoi selezionare rapidamente tutti i dati dello stesso tipo. Tocca una cella per cui desideri cambiare il formato, tocca ![]() , quindi tocca “Seleziona celle simili”.
, quindi tocca “Seleziona celle simili”.
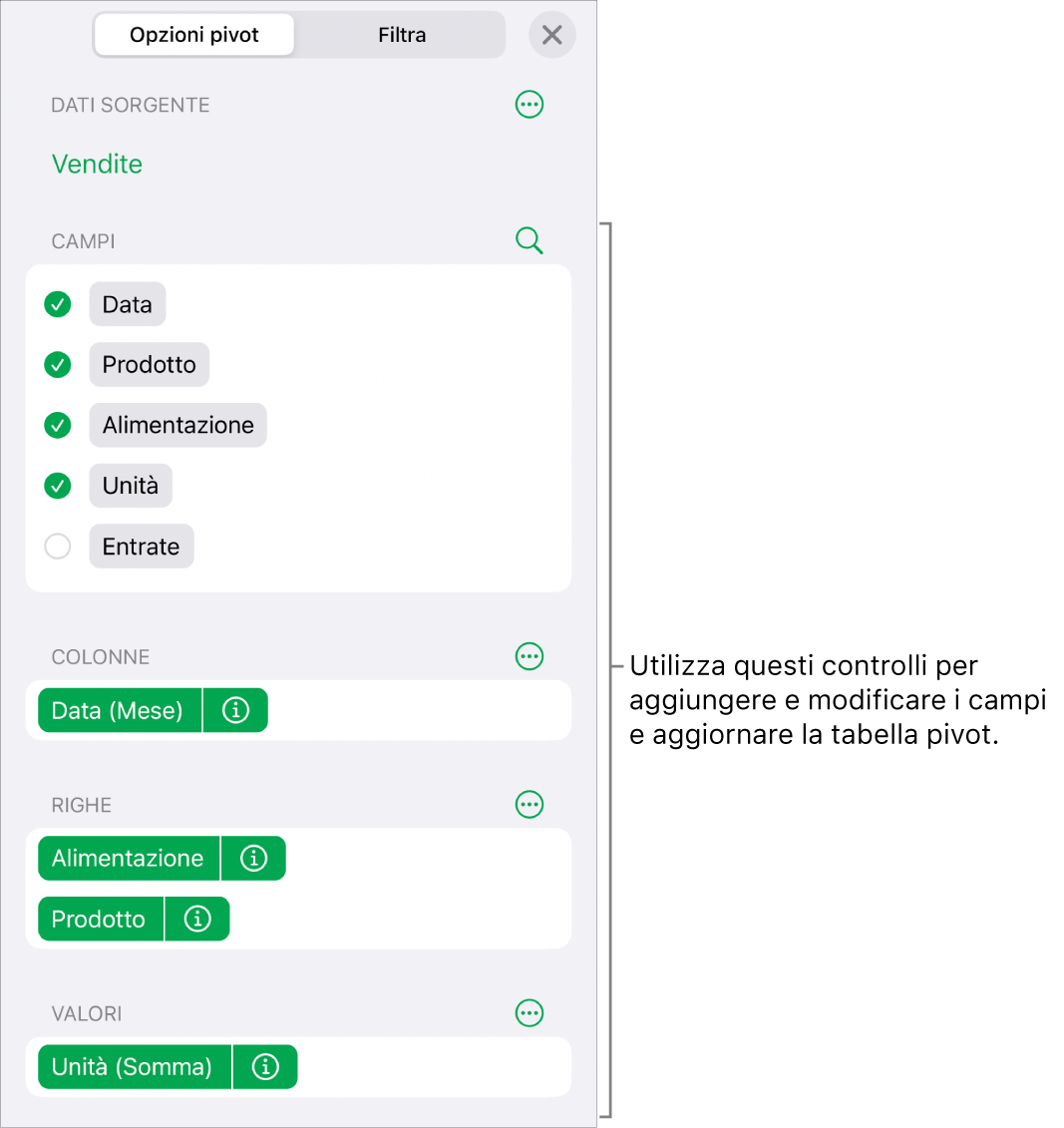
Modificare il modo in cui i campi Colonna e Riga vengono ordinati
Puoi modificare il modo in cui i gruppi in un campo vengono ordinati in una tabella. Ad esempio, puoi ordinare un gruppo di studenti per nome in ordine discendente (3, 2, 1...) oppure ordinare il gruppo in base alla media dei voti in ordine ascendente (1, 2, 3...). Puoi anche scegliere come raggruppare le date, ad esempio, per anno, anno-mese-giorno o giorno della settimana.
Seleziona una tabella pivot.
Tocca
 , tocca “Opzioni pivot”, tocca
, tocca “Opzioni pivot”, tocca  accanto al campo Colonna o Riga che desideri modificare, quindi esegui una delle seguenti operazioni:
accanto al campo Colonna o Riga che desideri modificare, quindi esegui una delle seguenti operazioni:Scegliere come ordinare i gruppi: tocca un'opzione sotto “Ordina gruppi per”.
Ordinare i valori in ordine ascendente o discendente: tocca Ordina per scegliere tra Ascendente o Discendente.
Scegliere come raggruppare le date: tocca un'opzione sotto “Raggruppa per”.
Ripetere i nomi di gruppi di colonne o di righe
Puoi scegliere se desideri ripetere le etichette dei nomi di gruppo per i campi Riga o Colonna in ogni riga o colonna della tabella pivot.
Quando ci sono più campi nella sezione Riga o Colonna, puoi ripetere i nomi di gruppo per tutti i campi in quella sezione (tranne l’ultimo capo elencato nella sezione). Quando ci sono più campi nella sezione Valori, puoi anche ripetere i nomi di gruppo per ogni riga o colonna in cui appaiono tali valori.
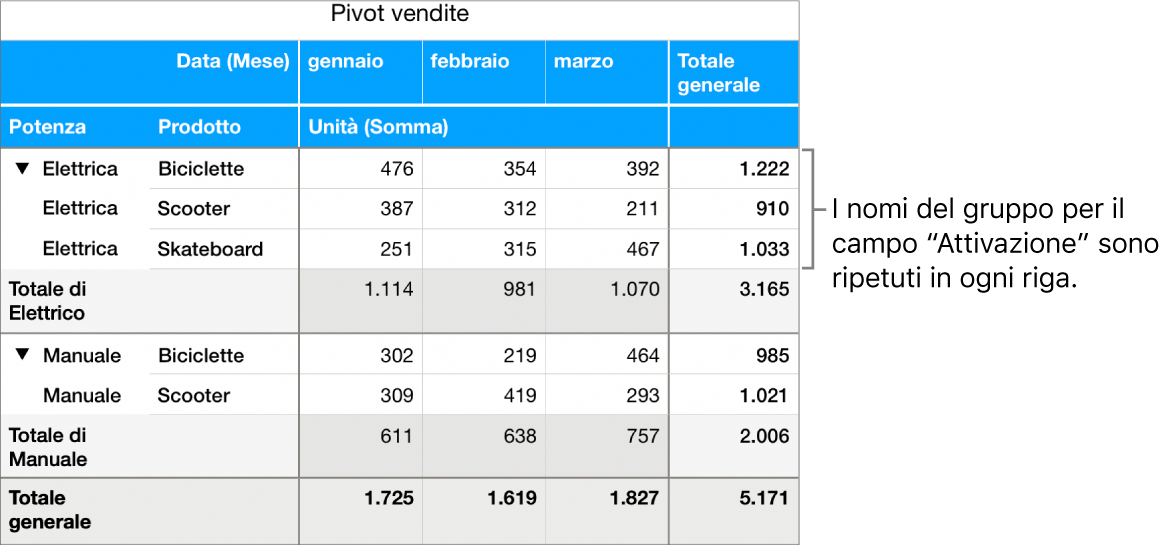
Seleziona una tabella pivot.
Tocca
 , tocca “Opzioni pivot”, tocca
, tocca “Opzioni pivot”, tocca  accanto al campo Colonna o Riga per cui desideri ripetere le etichette, quindi attiva “Ripeti nomi gruppo”.
accanto al campo Colonna o Riga per cui desideri ripetere le etichette, quindi attiva “Ripeti nomi gruppo”.
Modificare il modo in cui i campi Valore vengono visualizzati
I campi Valore utilizzano funzioni per riepilogare i dati nelle tabelle pivot. Puoi scegliere da un elenco di funzioni, nonché modificare il modo in cui i risultati vengono visualizzati. Ad esempio, puoi calcolare la somma delle vendite per un singolo venditore, quindi visualizzare i risultati come una percentuale del totale delle vendite dell’intero team commerciale.
Seleziona una tabella pivot.
Tocca
 , quindi tocca “Opzioni pivot”.
, quindi tocca “Opzioni pivot”.Tocca
 accanto al campo Valore che desideri cambiare, quindi esegui una delle seguenti operazioni:
accanto al campo Valore che desideri cambiare, quindi esegui una delle seguenti operazioni:Scegli una nuova funzione: tocca “Riassumi per”, quindi scegli una funzione.
Cambia il modo in cui viene calcolato il valore: tocca un'opzione sotto “Mostra come”. Ad esempio, puoi visualizzare i risultati della funzione come una percentuale del totale generale o come parte del totale corrente per un campo Colonna o Riga.
Se scegli “Totale corrente in” o “% del totale corrente in”, puoi selezionare i campi da utilizzare per realizzare il calcolo.
Se disponi di più di un campo Valore, puoi anche scegliere se visualizzare questi campi come righe o colonne. Tocca ![]() accanto a Valori, quindi tocca “Mostra valori come righe” o “Mostra valori come colonne”.
accanto a Valori, quindi tocca “Mostra valori come righe” o “Mostra valori come colonne”.
Mostrare o nascondere i totali
Quando aggiungi campi a una tabella pivot, Totali e “Totali generali” vengono mostrati di default, ma puoi nasconderli.
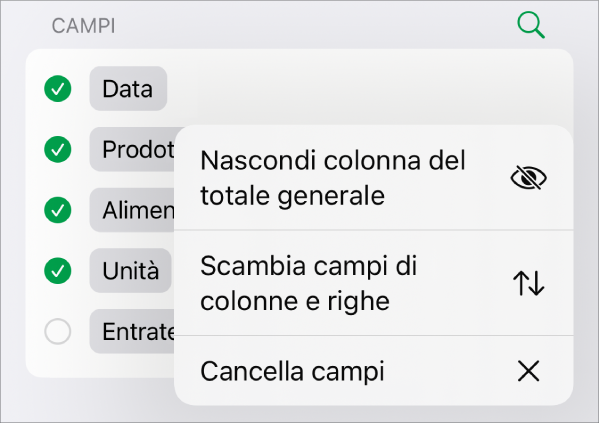
Seleziona una tabella pivot.
Tocca
 , tocca “Opzioni pivot”, quindi esegui una delle seguenti operazioni:
, tocca “Opzioni pivot”, quindi esegui una delle seguenti operazioni:Mostrare o nascondere le righe o le colonne Totale: tocca
 accanto al campo della colonna o della riga che vuoi utilizzare, quindi attiva o disattiva “Mostra totale colonne” o “Mostra totale righe”.
accanto al campo della colonna o della riga che vuoi utilizzare, quindi attiva o disattiva “Mostra totale colonne” o “Mostra totale righe”.Mostrare o nascondere righe e colonne “Totale generale”: tocca
 accanto a Righe o Colonne, quindi scegli “Nascondi colonna del totale generale” o “Nascondi riga del totale generale”.
accanto a Righe o Colonne, quindi scegli “Nascondi colonna del totale generale” o “Nascondi riga del totale generale”.
Puoi aggiungere regole di filtro per modificare i dati da visualizzare nella tabella pivot. Consulta Filtrare i dati in Numbers su iPhone.