
Aggiungere o modificare righe e colonne in Numbers per iCloud
Puoi aggiungere, eliminare e ridisporre righe e colonne di una tabella. Esistono tre tipi di righe e colonne:
Righe e colonne del corpo: le celle del corpo contengono i dati della tabella e vengono visualizzate sotto le righe di intestazione e a destra delle colonne di intestazione.
Righe e colonne di intestazione (se presenti): vengono visualizzate in alto e a sinistra della tabella. Generalmente hanno uno sfondo di colore diverso rispetto alle righe del corpo e di solito vengono usate per identificare il contenuto della riga o della colonna. I dati nelle celle di intestazione non vengono usati nei calcoli, tuttavia il testo in una cella di intestazione può essere usato nelle formule per fare riferimento all’intera riga o colonna.
Una tabella può avere fino a cinque righe o colonne di intestazione. Puoi bloccare le righe e le colonne di intestazione in modo da renderle sempre visibili quando scorri il foglio di calcolo.
Righe di piè di pagina (se presenti): vengono visualizzate nella parte inferiore di una tabella. Una tabella può avere fino a cinque righe di piè di pagina.
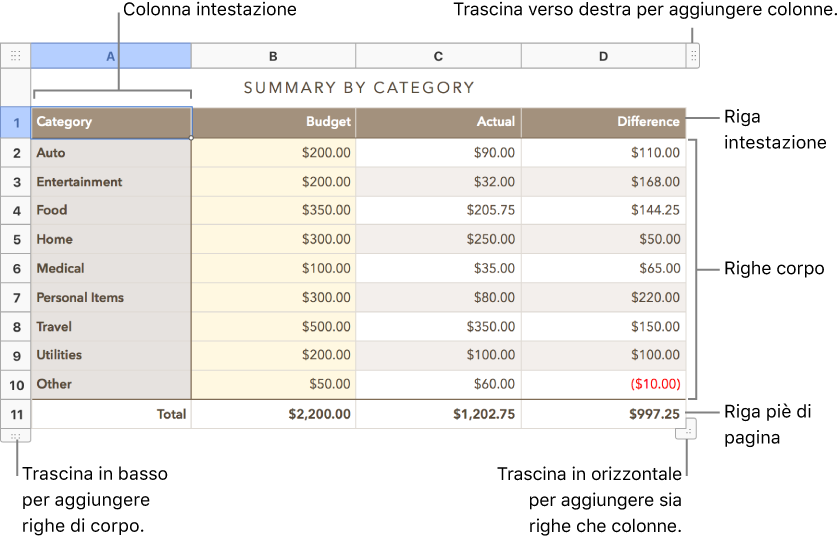
Aggiungere o rimuovere righe e colonne del corpo
Puoi aggiungere righe o colonne in basso o a destra di una tabella oppure inserire nuove righe o colonne tra quelle esistenti.
Clicca sulla tabella, quindi esegui una delle seguenti azioni:
Inserisci o elimina una riga o una colonna nella tabella: sposta il puntatore sul numero di una riga o sulla lettera di una colonna, clicca sulla freccia e poi scegli un elemento.
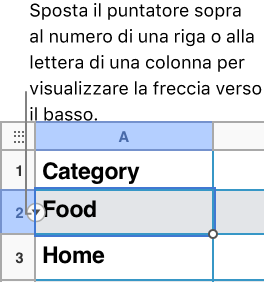
Aggiungi o elimina righe o colonne ai lati della tabella: clicca sulla maniglia della riga nell’angolo inferiore sinistro della tabella per aggiungere una riga oppure trascinala per aggiungere varie righe. Clicca sulla maniglia della colonna nell’angolo superiore destro della tabella per aggiungere una colonna oppure trascinala per aggiungere varie colonne. Puoi anche trascinare le maniglie per eliminare righe o colonne vuote.
Aggiungi o elimina sia righe che colonne ai lati della tabella: trascina la maniglia nell’angolo inferiore destro della tabella. Questa operazione consente di eliminare righe e tabelle solo se le relative celle sono vuote. Per usare la maniglia nell’angolo per eliminare righe e colonne che contengono dati, trascina la maniglia tenendo premuto Opzione.
Inserisci più righe o colonne contemporaneamente: in qualsiasi punto della tabella, seleziona un numero di righe o colonne uguale al numero di righe o colonne che vuoi inserire, clicca sulla freccia accanto a uno dei numeri di riga o delle lettere di colonna che hai selezionato, quindi scegli se aggiungere righe sopra o sotto oppure aggiungere colonne prima o dopo la selezione corrente.
Elimina più righe o colonne contemporaneamente: clicca sulla freccia accanto a uno dei numeri di riga o delle lettere di colonna che hai selezionato, poi scegli Elimina righe selezionate o Elimina colonne selezionate.
Aggiungere e rimuovere righe di intestazione, colonne di intestazione o righe di piè di pagina
Con l’aggiunta di righe di intestazione, colonne di intestazione o righe di piè di pagina, le righe o le colonne esistenti vengono convertite in intestazioni o piè di pagina. Per esempio, se la prima riga di una tabella contiene dati e aggiungi una riga di intestazione, la prima riga viene convertita in una riga di intestazione contenente gli stessi dati.
Puoi bloccare le righe o le colonne di intestazione in modo che siano sempre visibili quando scorri il foglio di calcolo.
Clicca sulla tabella.
Clicca su Tabella nella parte superiore della barra laterale Formato a destra, poi esegui una delle seguenti operazioni:
Aggiungi o elimina intestazioni e piè di pagina: clicca sui menu a comparsa Intestazioni e piè di pagina, poi scegli un numero.
Blocca righe o colonne di intestazione: clicca sui menu a comparsa Intestazioni e piè di pagina, poi scegli Blocca righe intestazione o Blocca colonne intestazione. Per sbloccare, deseleziona Blocca righe intestazione o Blocca colonne intestazione facendo scomparire il segno di spunta.
Spostare righe o colonne
Clicca sulla tabella.
Seleziona una o più righe o colonne, quindi esegui una delle operazioni descritte di seguito:
Sposta le colonne in una nuova posizione nella tabella: trascina a destra o a sinistra di un’altra colonna.
Sposta le righe in una nuova posizione nella tabella: trascina sopra o sotto a un’altra riga.
Ridimensionare righe o colonne
Clicca sulla tabella.
Seleziona una o più righe o colonne, quindi esegui una delle operazioni descritte di seguito:
Ridimensiona automaticamente per adattare al contenuto: sposta il puntatore sul numero della riga o sulla lettera della colonna, clicca sulla freccia che compare e scegli Adatta altezza al contenuto o Adatta larghezza al contenuto.
Ridimensionare liberamente: mantieni il puntatore sulla linea sotto al numero della riga o a destra della lettera della colonna fino a quando il puntatore non cambia forma trasformandosi in una linea con frecce che si estendono da entrambi i lati. Trascina nella direzione in cui vuoi ridimensionare.
Nascondere o mostrare righe o colonne
La possibilità di nascondere righe o colonne è utile se, per esempio, hai bisogno di usare i dati per le formule ma non vuoi che siano visibili.
Seleziona una o più righe o colonne da nascondere.
Nota: Se le righe o le colonne che selezioni contengono celle unite, potresti non riuscire a nascondere queste righe o colonne. Per esempio, se unisci due celle in una riga, puoi nascondere la riga che contiene le celle unite, ma non puoi nascondere le colonne che includono le celle unite.
Sposta il puntatore sul numero di una riga o sulla lettera di una colonna, clicca sulla freccia, poi clicca sulla freccia verso il basso che viene visualizzata e scegli un’opzione Nascondi.
Per mostrare le righe o le colonne nascoste, seleziona una riga o una colonna adiacente. Sposta il puntatore sul numero di una riga o sulla lettera di una colonna, clicca sulla freccia verso il basso, quindi scegli un’opzione Rivela.