
Lavorare con i plugin utilizzando Logic Remote su iPad
Nel Mixer di Logic Remote, puoi aggiungere plugin, aprire plugin e regolarne i parametri, sostituire un plugin con uno diverso e rimuovere i plugin. Puoi anche spostare, copiare e ignorare le plugin. Puoi selezionare le impostazioni dei plugin utilizzando lo slot plugin del Mixer o nella Libreria.
Puoi lavorare con i tipi di plugin elencati di seguito.
Effetto audio: possono essere inseriti in audio, strumento, aux e channel strip di uscita.
Effetto MIDI: possono essere inseriti nelle channel strip dello strumento.
Strumenti: possono essere inseriti nelle channel strip dello strumento.
Accedere agli slot di “Effetto audio”
In Logic Remote, tocca “Effetto audio 1-8” o “Effetto audio 9-15” per accedere agli slot di Effetto audio.
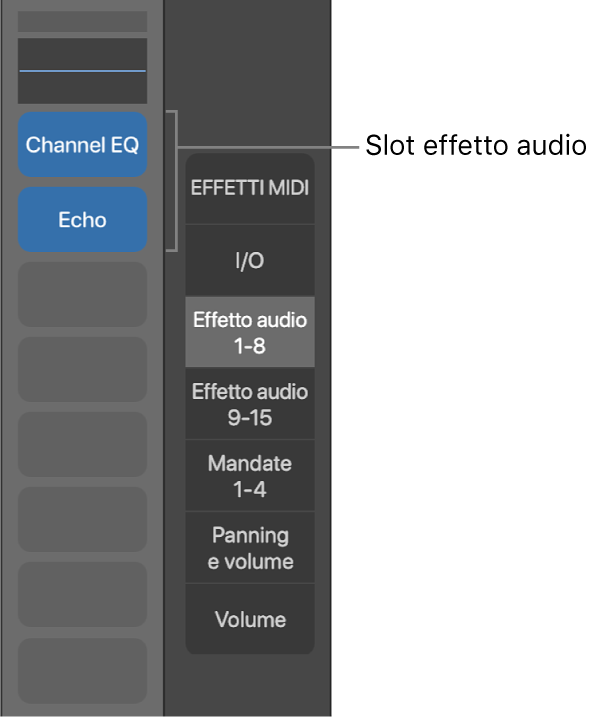
Nota: “Effetto audio 9-15” è disponibile solo se esistono più di otto effetti audio per ogni channel strip.
Accedere agli slot di Effetto MIDI
In Logic Remote, seleziona una channel strip strumento, quindi tocca Effetto MIDI per accedere agli slot di Effetto MIDI.
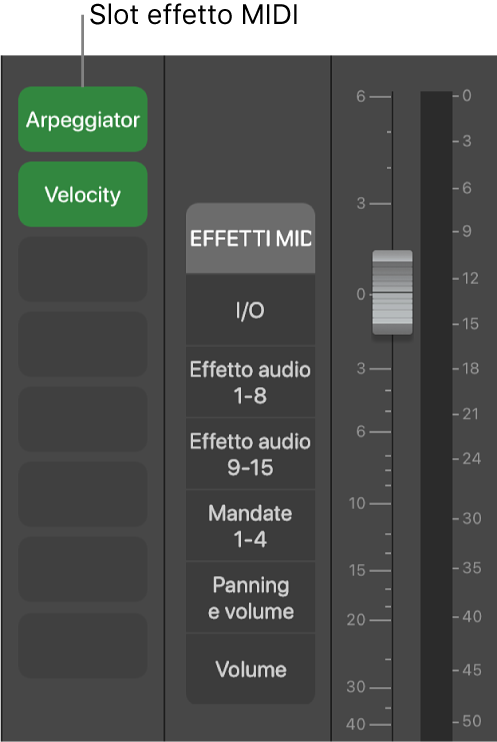
Accedere agli slot di Strumenti
In Logic Remote, seleziona una channel strip strumento, quindi tocca I/O per accedere agli slot di Strumento. Puoi visualizzare e modificare il plugin dello strumento e selezionare un’altra uscita.
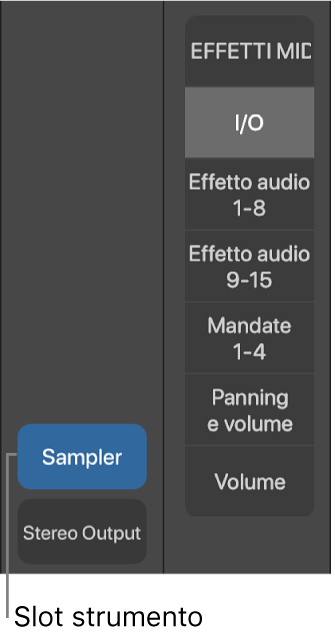
Aggiungere un plugin
In Logic Remote, tocca uno slot vuoto, tocca “Scegli plugin”, quindi seleziona un plugin.
Aprire un plugin e regolarne i parametri
In Logic Remote, apri un plugin eseguendo una delle seguenti operazioni:
Tocca due volte uno slot occupato.
Tocca uno slot occupato, quindi tocca “Apri plugin”.
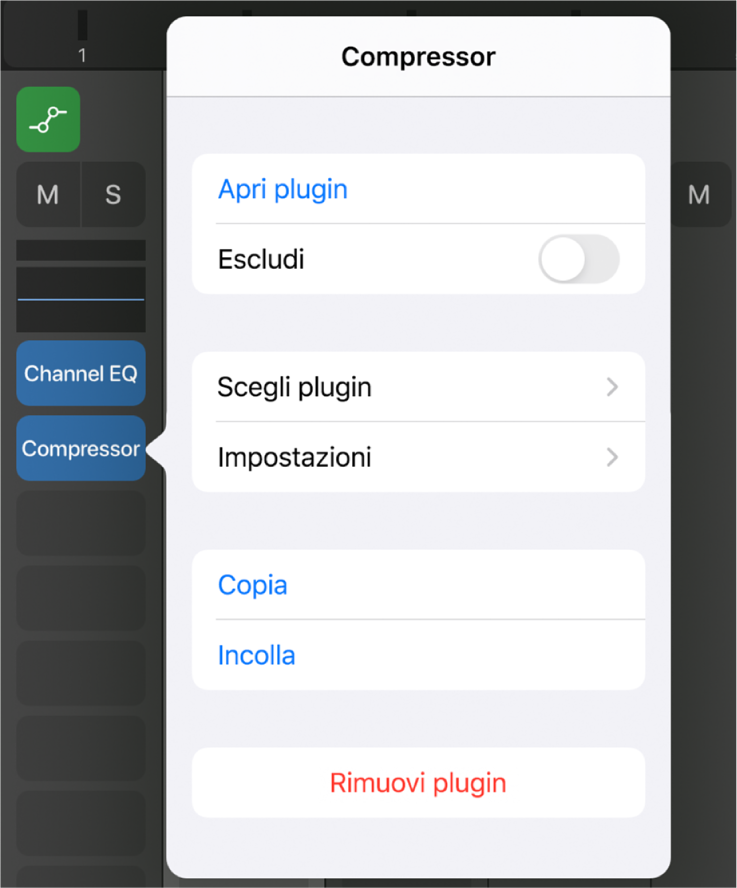
Il plugin si apre nella vista Controlli.
Quando apri un plugin su un iPad Pro, la channel strip viene visualizzata a sinistra del plugin. Per vedere la channel strip su altri iPad, tocca il pulsante Inspector (i).
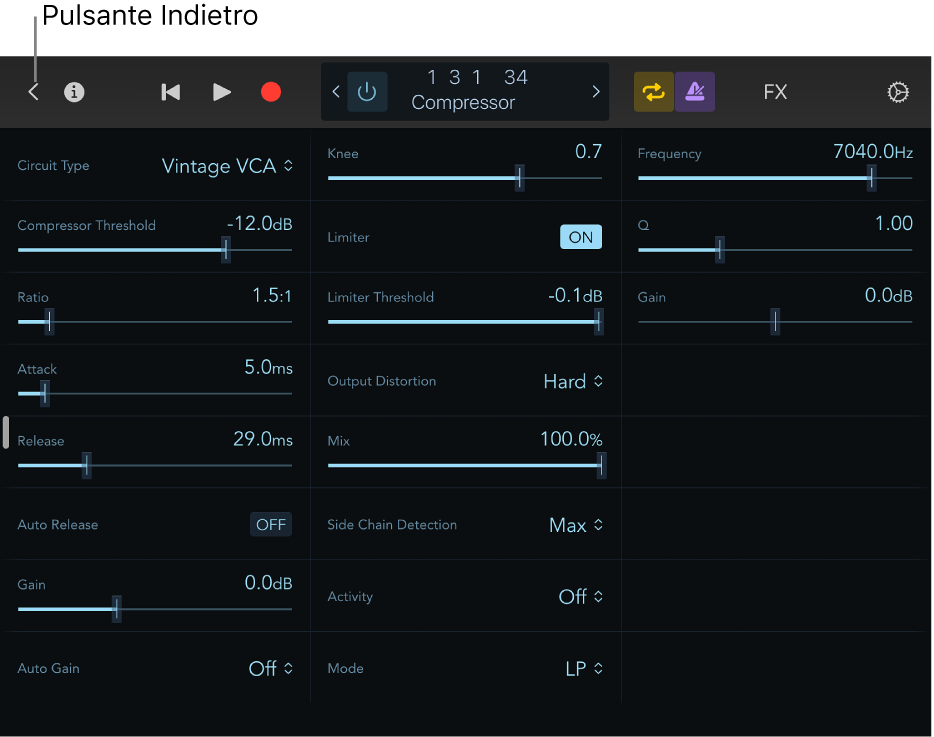
Regola i controlli individuali dei plugin, che sono visualizzati come serie di manopole, pulsanti e cursori, con un display numerico per ogni parametro.
Per i plugin con più di 24 parametri, puoi scorrere per accedere alle molte pagine dei controlli.
Tocca il pulsante Indietro per tornare al Mixer.
Utilizzare un plugin canale EQ
In Logic Remote, apri un plugin canale EQ eseguendo una delle seguenti operazioni:
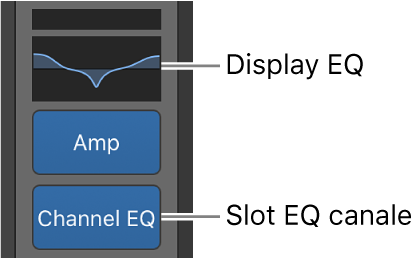
Tocca due volte un display EQ.
Tocca due volte uno slot di Canale EQ.
Tocca un slot di Canale EQ, quindi tocca “Apri plugin”.
Canale EQ si apre.
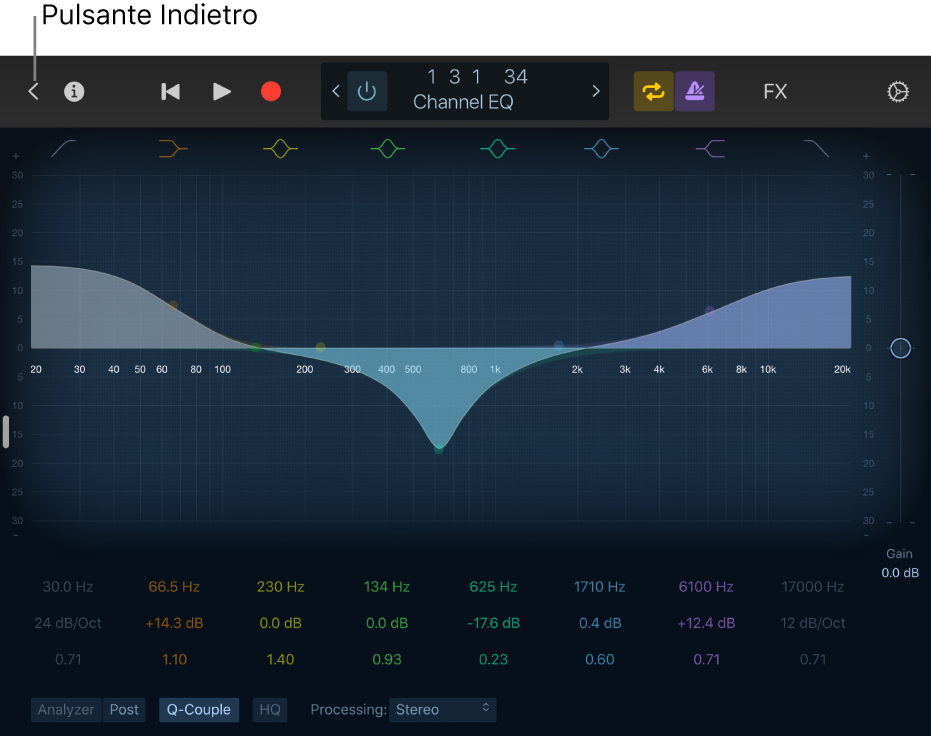
Regola i controlli grafici e dei plugin individuali.
Tocca il pulsante Indietro per tornare al Mixer.
Sostituire un plugin
In Logic Remote, tocca uno slot occupato, tocca “Scegli plugin”, quindi seleziona un plugin.
Rimuovere un plugin
In Logic Remote, tocca uno slot occupato, quindi tocca Elimina.
Spostare un plugin
In Logic Remote, tocca un plugin e, tenendolo premuto, spostati su un altro slot.
Copiare un plugin
In Logic Remote, tocca uno slot occupato, quindi tocca Copia.
Tocca uno slot occupato o vuoto, quindi tocca Incolla.
Suggerimento: Puoi anche toccare un plugin, e, tenendolo premuto, toccare una seconda volta per incollarlo in uno slot particolare.
Escludere un plugin
Se vuoi disattivare un plugin ma non lo vuoi rimuovere da una channel strip, puoi escluderlo.
In Logic Remote, esegui una delle seguenti operazioni:
Tocca uno slot occupato, quindi tocca Escludi.
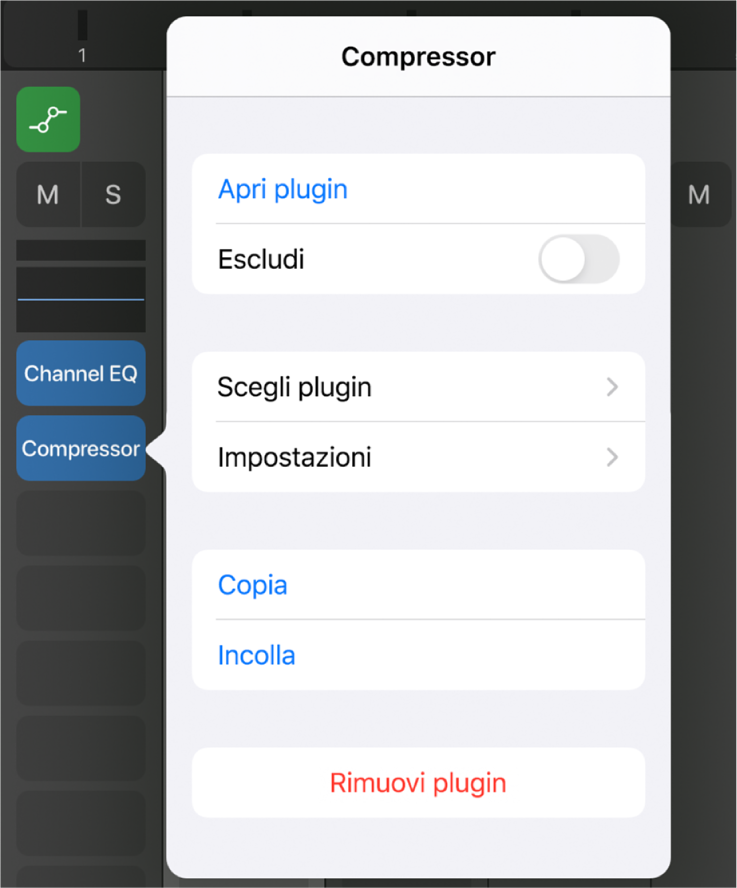
Lo slot viene disabilitato. Per riattivare il plugin, tocca Includi.
Tocca il pulsante Escludi nella barra di controllo, se il plugin è aperto.
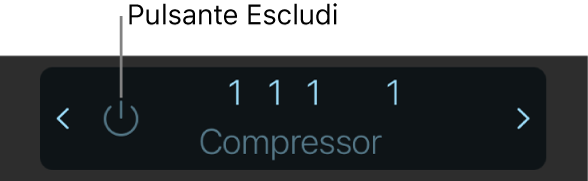
I controlli del plugin vengono disabilitati. Per riattivare il plugin, tocca di nuovo il pulsante Escludi.
Lo slot viene disabilitato.