
Sostituire il testo automaticamente in Keynote sul Mac
Puoi impostare Keynote per sostituire automaticamente del testo con del testo che specifichi. Ad esempio, puoi impostare Keynote in modo che sostituisca gil con gli o (c) con © mentre digiti.
Puoi anche sostituire tutte le occorrenze di un testo specifico nella presentazione con un altro testo che definisci.
Sostituire il testo mentre digiti
Scegli Keynote > Impostazioni (dal menu Keynote nella parte superiore dello schermo).
Fai clic su “Correzione automatica” nella parte superiore della finestra delle impostazioni.
Nella sezione Sostituzione, seleziona il riquadro accanto a “Sostituzione di testo e simboli”.
Fai clic su
 , quindi digita il testo che desideri sostituire (ad esempio “gil”) nella colonna Sostituisci.
, quindi digita il testo che desideri sostituire (ad esempio “gil”) nella colonna Sostituisci.Nella colonna Con, digita la parola con cui desideri sostituirla (ad esempio “gli”).
Puoi anche usare emoji e simboli come sostituzioni.
Premi “A capo” per salvare la modifica.
Queste sostituzioni di testo si applicano soltanto a Keynote.
Sostituire del testo già presente in una presentazione
Se vuoi sostituire del testo specifico che compare in più punti nella presentazione, puoi aggiungere il testo sostitutivo alle impostazioni Tastiera del computer, quindi utilizzare la finestra Sostituzioni per sostituire il testo ogni volta che compare.
Con la presentazione aperta, scegli Modifica > Sostituzioni > Mostra sostituzioni (dal menu Modifica nella parte superiore dello schermo).
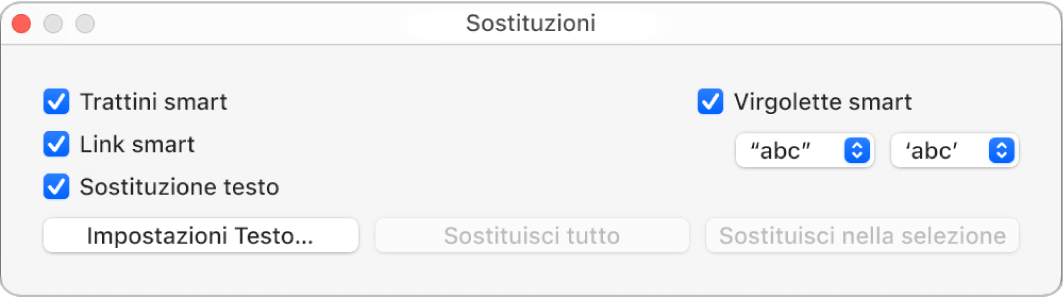
Nella finestra Sostituzioni, seleziona la casella di controllo “Sostituzione testo”, quindi fai clic sulle impostazioni Testo.
Verrà aperto il pannello Testo delle impostazioni Tastiera (fa parte delle Impostazioni di Sistema del computer).
Fai clic sul pannello testo.
Fai clic su
 , quindi digita il testo che desideri sostituire (ad esempio gil) nella colonna Sostituisci.
, quindi digita il testo che desideri sostituire (ad esempio gil) nella colonna Sostituisci.Digita la parola con cui desideri sostituirla (ad esempio gli) nella colonna Con.
Dopo il tuo ultimo inserimento, premi “A capo”, quindi chiudi la finestra delle impostazioni.
Esegui una delle seguenti azioni:
Sostituire tutte le occorrenze del testo: nella finestra Sostituzioni, fai clic su “Sostituisci tutto”. Se hai altre sostituzioni nelle impostazioni Tastiera, anch'esse verranno applicate alla presentazione.
Applicare sostituzioni a del testo specifico: Seleziona il testo che vuoi modificare, quindi nella finestra Sostituzioni fai clic su “Sostituisci nella selezione”.
Nota: le impostazioni di sostituzione del testo nelle impostazioni Tastiera si applicano ad altre applicazioni sul computer, come TextEdit, Pages e Numbers, quando hanno la sostituzione del testo attiva.