
Modificare la visualizzazione di lavoro in Keynote sul Mac
Puoi visualizzare le diapositive in diversi modi per organizzare e modificare la presentazione:
Vista navigatore (vista di default): visualizza le miniature di ogni diapositiva nel navigatore diapositive sul lato sinistro e una vista completa della diapositiva selezionata sul lato destro. Puoi fare clic sulle miniature nel navigatore diapositive per passare direttamente alla diapositiva corrispondente oppure trascinarle per riorganizzare la presentazione.
Modalità solo diapositiva: visualizza solo la diapositiva, senza navigazione con le miniature. Questa vista è utile se vuoi concentrarti sul contenuto di singole diapositive.
Tavolo luminoso: visualizza le miniature delle diapositive come se fossero su un tavolo luminoso. Questa vista è utile per organizzare una presentazione, perché ti consente di vedere più diapositive alla volta. Puoi trascinare le miniature delle diapositive per modificarne l'ordine.
Vista struttura: mostra il titolo e il testo sotto forma di elenco puntato di ciascuna diapositiva sotto un'anteprima della diapositiva selezionata sulla destra. Ciò è utile per creare una bozza iniziale di una presentazione, visualizzare il flusso del testo in presentazioni ricche di testo o concentrarsi sulla struttura di una presentazione.
Elenco oggetti: puoi visualizzare gli oggetti nell'ordine in cui sono disposti in livelli sulla diapositiva ed eseguire operazioni come, ad esempio, modificare l'ordine dei livelli, raggruppare gli oggetti e così via. L'elenco oggetti è disponibile solo nella vista Navigatore o “Solo diapositiva”. Consulta Spostare e modificare gli oggetti utilizzando l'elenco oggetti in Keynote sul Mac.
Visualizzare le diapositive nel navigatore
La vista navigatore mostra le miniature di ogni diapositiva nel navigatore diapositive sul lato sinistro e una vista completa dei contenuti selezionati sul lato destro. È la vista di default per la creazione della presentazione. In questa vista puoi aggiungere, modificare, riordinare ed eliminare le diapositive.
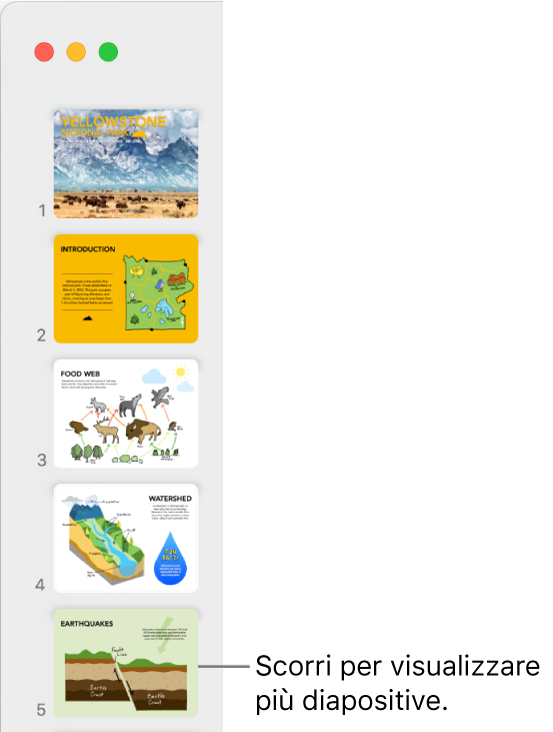
Fai clic su
 nella barra degli strumenti, quindi scegli Navigatore.
nella barra degli strumenti, quindi scegli Navigatore.Esegui una delle seguenti azioni:
Selezionare le diapositive: fai clic su una miniatura. Quando una miniatura è selezionata, puoi modificare la diapositiva sul lato destro. Fai clic tenendo premuto il tasto Maiuscole per selezionare più diapositive.
Riordinare le diapositive: trascina una miniatura in alto o in basso.
Raggruppare le diapositive: trascina una o più miniature a destra per applicare il rientro in relazione alla diapositiva sopra.
Visualizzare unicamente le diapositive
La modalità “Solo diapositiva” nasconde il navigatore delle diapositive ed è utile quando vuoi concentrarti sul contenuto di una singola diapositiva o visualizzare l'anteprima della presentazione senza riprodurla.
Fai clic su
 nella barra degli strumenti, quindi scegli “Solo diapositiva”.
nella barra degli strumenti, quindi scegli “Solo diapositiva”.Premi i tasti Freccia su o Freccia giù sulla tastiera per passare alla diapositiva successiva o precedente.
Visualizzare le diapositive nel tavolo luminoso
La vista “Tavolo luminoso” visualizza le miniature come se fossero su un tavolo luminoso. Questa vista è utile per organizzare una presentazione, perché ti consente di vedere più diapositive alla volta.
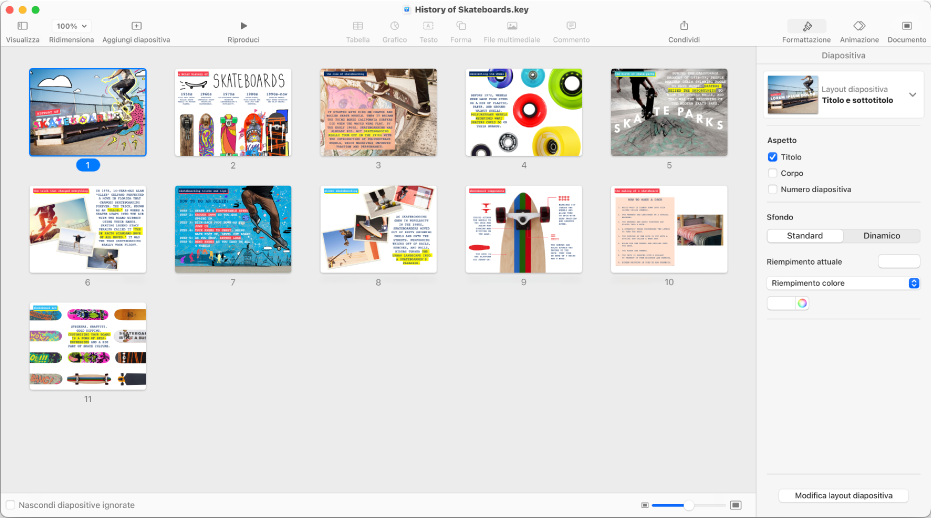
Fai clic su
 nella barra degli strumenti, quindi scegli “Tavolo luminoso”.
nella barra degli strumenti, quindi scegli “Tavolo luminoso”.Esegui una delle seguenti azioni:
Selezionare le diapositive: fai clic su una miniatura. Fai clic tenendo premuto il tasto Maiuscole per selezionare più diapositive.
Riordinare le diapositive: trascina una miniatura in una nuova posizione.
Modificare una dispositiva o tornare alla vista precedente: fai doppio clic su una miniatura.
Cambiare la dimensione delle miniature: trascina il cursore nell'angolo inferiore destro della finestra.
Mostrare o nascondere le diapositive ignorate: seleziona o deseleziona l'opzione “Nascondi diapositive ignorate”. Quando le diapositive ignorate vengono mostrate, le relative miniature sono oscurate.
Visualizzare le diapositive come struttura di testo
La vista struttura mostra la struttura testuale del contenuto delle diapositive (il titolo e il testo in punti elenco della diapositiva) nella barra laterale sinistra, con una vista completa della diapositiva selezionata sul lato destro. Puoi aggiungere e modificare il testo direttamente nella barra laterale. Ciò è utile per creare presentazioni ricche di testo o una bozza iniziale di una nuova presentazione.
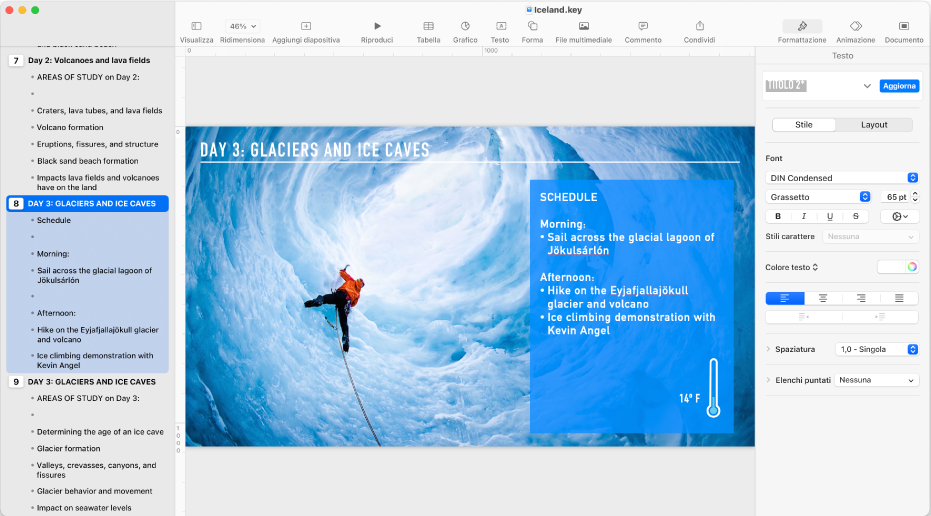
Fai clic su
 nella barra degli strumenti, quindi scegli Bordo.
nella barra degli strumenti, quindi scegli Bordo.Esegui una delle seguenti operazioni nella struttura:
Aggiungere un titolo a una diapositiva: fai clic accanto all'icona della diapositiva e scrivi.
Aggiungere del testo a una diapositiva: aggiungi un titolo alla diapositiva, premi A capo, premi Tabulatore, quindi scrivi.
Modificare il testo: seleziona il testo e digita per sostituirlo.
Riordinare il testo o le diapositive: trascina un punto elenco verso l'alto o verso il basso (il punto stesso, non il testo) dove desideri posizionarlo nella presentazione. Trascina un punto elenco a destra o a sinistra per modificarne il rientro. Trascina l'icona di una diapositiva verso l'alto o verso il basso per modificarne l'ordine nella presentazione.
Puoi modificare la dimensione del testo mostrato nella vista struttura. scegli Keynote > Impostazioni (dal menu Keynote nella parte superiore dello schermo), quindi fai clic su Generali nella parte superiore della finestra delle preferenze. Fai clic sul menu a comparsa “Font di vista struttura”, quindi scegli una dimensione per il font.
Per stampare la struttura, scegli File > Stampa (dal menu Stampa nella parte superiore dello schermo). Nella finestra di dialogo Stampa, seleziona Struttura.