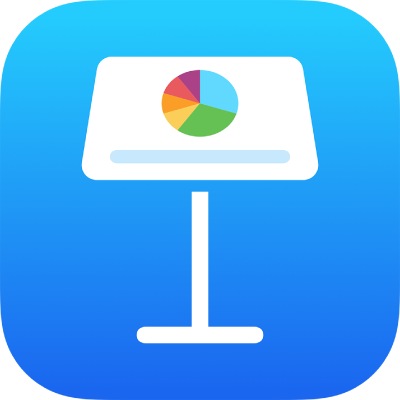
Aggiungere video e audio in Keynote su iPhone
Puoi aggiungere video e audio a una diapositiva oppure sostituire un segnaposto multimediale con un video. Quando mostri la diapositiva durante una presentazione, il video e l'audio iniziano la riproduzione di default quando tocchi un punto qualsiasi della diapositiva. Puoi impostare la ripetizione dei file audio e video o il tempo di inizio in modo che i file multimediali vengano riprodotti automaticamente quando viene visualizzata la diapositiva. Inoltre, puoi aggiungere una colonna sonora che viene riprodotta per l'intera durata della presentazione.
Nota: i file audio e video devono essere in un formato supportato da QuickTime sul dispositivo. Se non puoi aggiungere o riprodurre un file multimediale, prova a utilizzare iMovie, QuickTime Player o Compressor su un Mac per convertire il file in un file QuickTime (con estensione .mov) per il video oppure in un file di MPEG-4 (con estensione .m4a) per l’audio.
Puoi anche registrare video e audio e aggiungerli alla presentazione.
Aggiungere video o audio
Tocca
 nella barra strumenti, quindi tocca
nella barra strumenti, quindi tocca  .
.Tocca Foto o Video; per inserire un file multimediale da iCloud o da un altro servizio, tocca “Inserisci da”.
Naviga fino al file desiderato, quindi toccalo.
Per ridimensionare il video, trascina un punto blu qualsiasi, quindi tocca Fine.
Tocca il pulsante Riproduci
 sul file multimediale per riprodurlo.
sul file multimediale per riprodurlo.
Aggiungere un video dal web
Puoi aggiungere collegamenti da YouTube e Vimeo in modo che i video vengano riprodotti direttamente nella presentazione.
Importante: questa funzionalità potrebbe non essere disponibile in tutte le zone.
Tocca
 nella barra laterale, tocca
nella barra laterale, tocca  , quindi tocca “Video web”.
, quindi tocca “Video web”.Digita o incolla un link al video, quindi tocca Inserisci.
Per riprodurre il video web nella presentazione, tocca il pulsante Riproduci
 .
.Nota: la connessione a internet deve essere attiva per poter riprodurre un video dal web.
Quando riproduci una presentazione, i video web vengono riprodotti davanti agli oggetti che si sovrappongono nella diapositiva.
Sostituire un segnaposto multimediale con un video
Tocca
 nell'angolo inferiore destro di un segnaposto multimediale.
nell'angolo inferiore destro di un segnaposto multimediale.Tocca un album.
Per usare un video da iCloud o un altro servizio, tocca “Inserisci da” sotto gli album.
Tocca il video che vuoi aggiungere.
Se stai inserendo un video da iCloud o da un altro servizio, tocca le cartelle per localizzarlo.
Trascina uno dei punti blu per ridimensionare il video, quindi tocca Fine.
Tocca il pulsante Riproduci
 sul file video per riprodurlo.
sul file video per riprodurlo.
Sostituire un video
Tocca per selezionare il video sulla diapositiva.
Tocca
 , quindi tocca Filmato o “Video web”.
, quindi tocca Filmato o “Video web”.tocca Sostituisci.
Esegui una delle seguenti azioni:
Registrare un nuovo video: tocca “Scatta una foto o registra un video” sotto gli album, quindi tocca Video. Tocca
 per iniziare a registrare. Tocca
per iniziare a registrare. Tocca  per interrompere. Quindi tocca “Utilizza video”.
per interrompere. Quindi tocca “Utilizza video”.Scegliere un file: tocca un album, oppure tocca “Inserisci da” sotto gli album, quindi tocca il video che vuoi inserire. Tocca Scegli.
Sostituire un video web: inserisci un link a un nuovo video, quindi tocca Sostituisci.
Aggiungere una descrizione video
Puoi aggiungere una descrizione a qualsiasi video nella presentazione. Le descrizioni video vengono lette dalle tecnologie assistive (ad esempio VoiceOver) quando qualcuno utilizza tali tecnologie per accedere alla presentazione. Le descrizioni video non sono visibili nella presentazione.
Tocca il video per selezionarlo, tocca
 , quindi tocca Filmato.
, quindi tocca Filmato.Tocca Descrizione, quindi tocca nella casella di testo e inserisci il testo.
Se esporti la presentazione come un PDF, le descrizioni video possono comunque essere lette dalle tecnologie assistive. Consulta Esportare in PowerPoint o in un altro formato di file in Keynote su iPhone.
Per aggiungere descrizioni a un'immagine, consulta Aggiungere una descrizione immagine.
Aggiungere una descrizione audio
Puoi aggiungere una descrizione a qualsiasi audio nella presentazione. Le descrizioni audio vengono lette da tecnologie assistive quando qualcuno utilizza tali tecnologie per accedere alla presentazione. Le descrizioni audio non sono visibili nella presentazione.
Tocca l'audio per selezionarlo, tocca
 , quindi tocca Audio.
, quindi tocca Audio.Tocca Descrizione, quindi tocca nella casella di testo e inserisci il testo.
Se esporti la presentazione come un PDF, le descrizioni audio possono comunque essere lette dalle tecnologie assistive. Consulta Esportare in PowerPoint o in un altro formato di file in Keynote su iPhone.
Per aggiungere descrizioni a immagini o video, consulta Aggiungere una descrizione immagine o Aggiungere una descrizione video.
Aggiungere una colonna sonora
La riproduzione della colonna sonora parte quando inizia la presentazione. Se ci sono delle diapositive che contengono già file video o audio; la colonna sonora viene riprodotta anche su quelle diapositive.
Un file aggiunto come colonna sonora viene riprodotto sempre dall'inizio.
Tocca
 nella parte superiore dello schermo, tocca “Opzioni presentazione”, quindi tocca “Colonna sonora”.
nella parte superiore dello schermo, tocca “Opzioni presentazione”, quindi tocca “Colonna sonora”.Tocca “Scegli audio”, quindi tocca un brano per aggiungerlo.
Per aggiungere altra musica, tocca “Aggiungi altre tracce”.
Tocca Ripeti per fare in modo che la colonna sonora venga ripetuta fino al termine della presentazione.
Potrebbe essere necessario scorrere verso l'alto per visualizzare queste opzioni.
Tocca Fine per tornare alla presentazione.
Per disattivare una colonna sonora, tocca “Colonna sonora”, tocca “Scegli audio” quindi tocca disattiva.
Alcuni file multimediali sono protetti da copyright. Alcuni contenuti multimediali scaricati da internet possono essere riprodotti solo sui dispositivi da cui è stato effettuato il download. La musica protetta da DRM (digital rights management) non può essere aggiunta alla colonna sonora della presentazione.
Per impostare la ripetizione di video o audio, regolare il volume di riproduzione per l'audio, riprodurre video o audio all'interno delle transizioni delle diapositive o apportare altre modifiche al file multimediale, consulta Modificare video e audio in Keynote su iPhone.