
Usare la visualizzazione del presentatore
Con “Visualizzazione presentatore”, durante le presentazioni puoi aprire una finestra separata che ti aiuti a scorrere ed esporre i contenuti. Per esempio, puoi visualizzare o modificare le note del presentatore, vedere un’anteprima della diapositiva successiva, verificare l’avanzamento della presentazione e altro ancora. Puoi anche personalizzare gli elementi che vedi nella visualizzazione presentatore.
Vedere la visualizzazione presentatore
Se non hai uno schermo separato collegato al tuo computer, puoi vedere la visualizzazione presentatore in una finestra separata mentre riproduci la presentazione in un’altra. Se passi alla visualizzazione a schermo intero, la visualizzazione presentatore si chiude.
Nota: per visualizzare sia la presentazione a schermo intero, sia la visualizzazione presentatore, collega uno schermo separato al computer, quindi riproduci la presentazione a schermo intero sul secondo monitor.
Se la riproduzione della presentazione non è già in corso, fai clic sul pulsante di riproduzione
 nella barra strumenti.
nella barra strumenti.Sposta il puntatore in corrispondenza della porzione centrale inferiore della presentazione per visualizzare i controlli, quindi fai clic sul pulsante “Apri schermo presentatore”
 .
.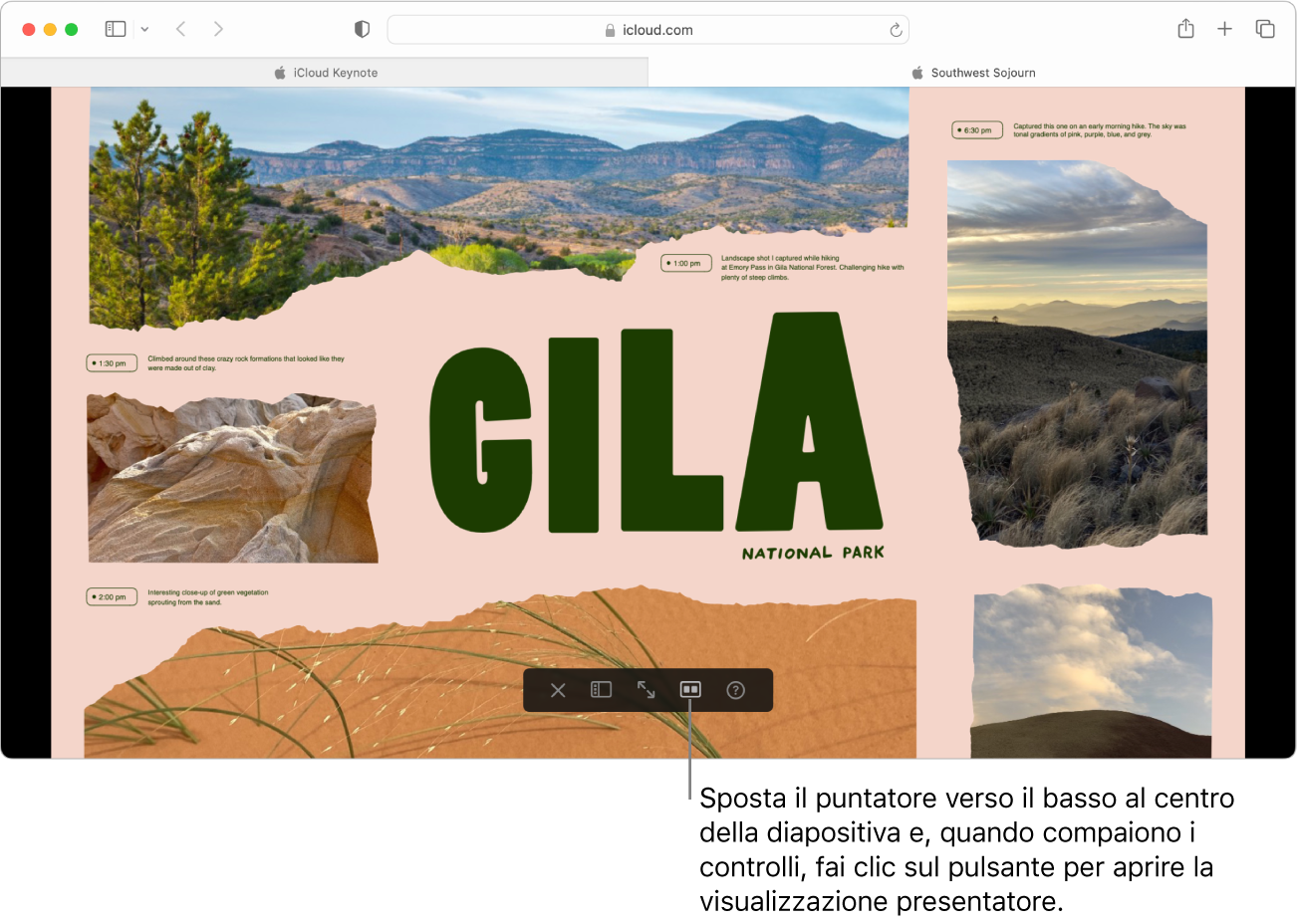
La visualizzazione presentatore è in una finestra separata e, di default, mostra le informazioni e i controlli di seguito.
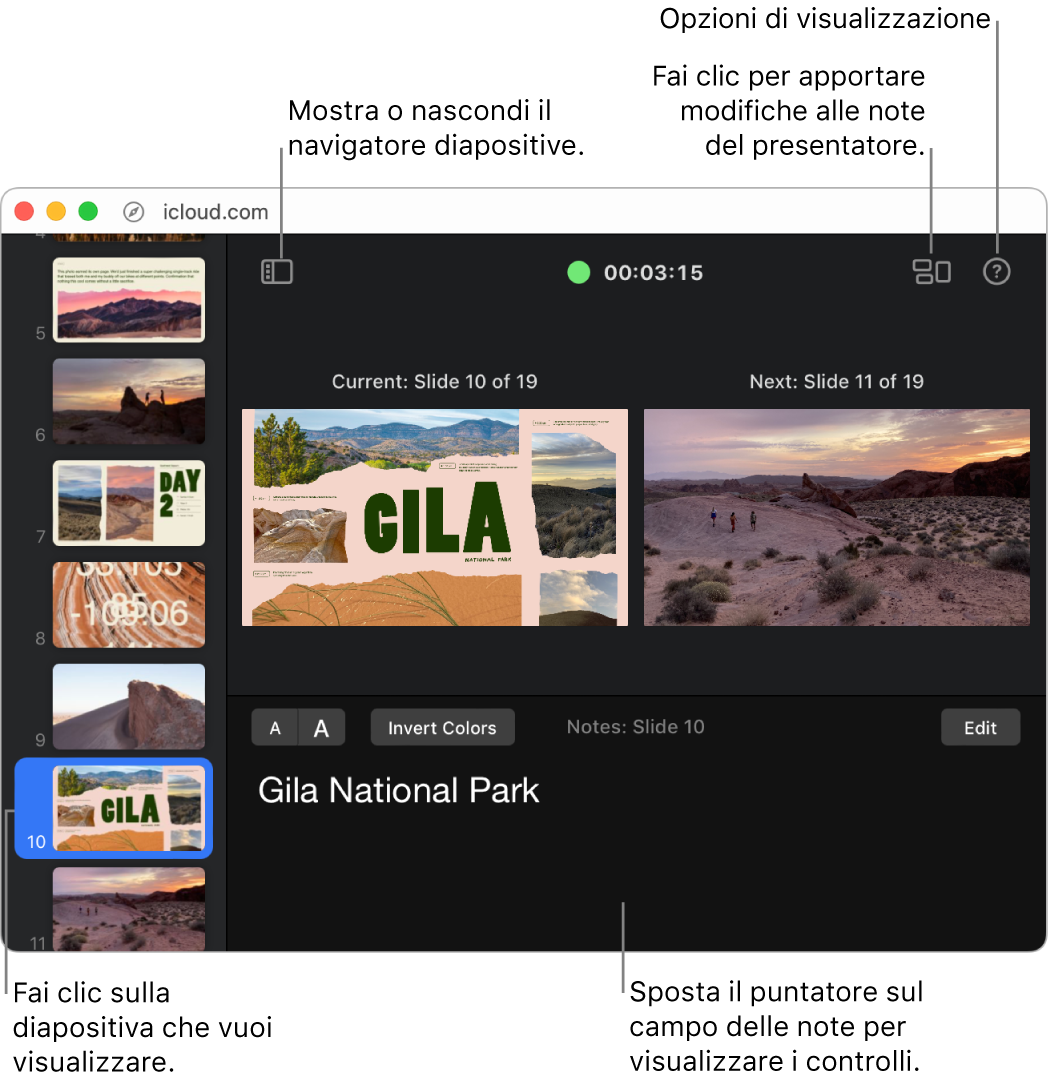
Lo stato della presentazione viene indicato tramite una luce verde o rossa. Una transizione o un’animazione in riproduzione viene indicata da una luce rossa, che diventa verde una volta terminata. Man mano che avanzi durante la presentazione, la diapositiva attuale e quelle successive cambiano e puoi visualizzare le note del presentatore per ciascuna di esse.
Per scoprire di più su come usare la visualizzazione presentatore, consulta Riprodurre una presentazione sul computer, Riprodurre una presentazione su uno schermo separato o Riprodurre una presentazione tramite internet.
Aggiungere e modificare le note del presentatore nella visualizzazione presentatore
Se la riproduzione della presentazione non è già in corso, fai clic sul pulsante di riproduzione
 nella barra strumenti.
nella barra strumenti.Sposta il puntatore in corrispondenza della porzione centrale inferiore della presentazione per visualizzare i controlli, quindi fai clic sul pulsante “Apri schermo presentatore”
 .
.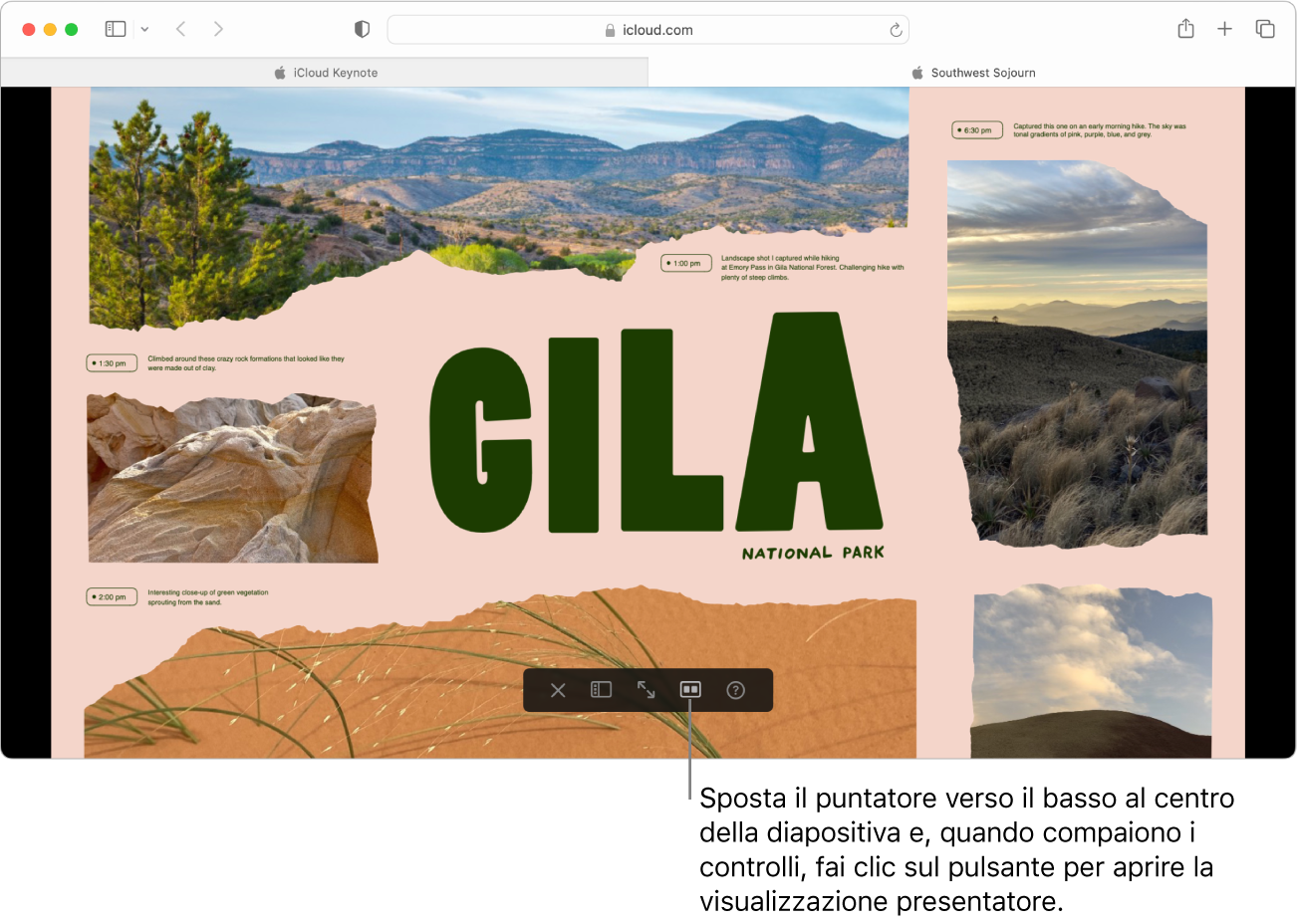
La visualizzazione presentatore è in una finestra separata e, di default, mostra le informazioni e i controlli di seguito.
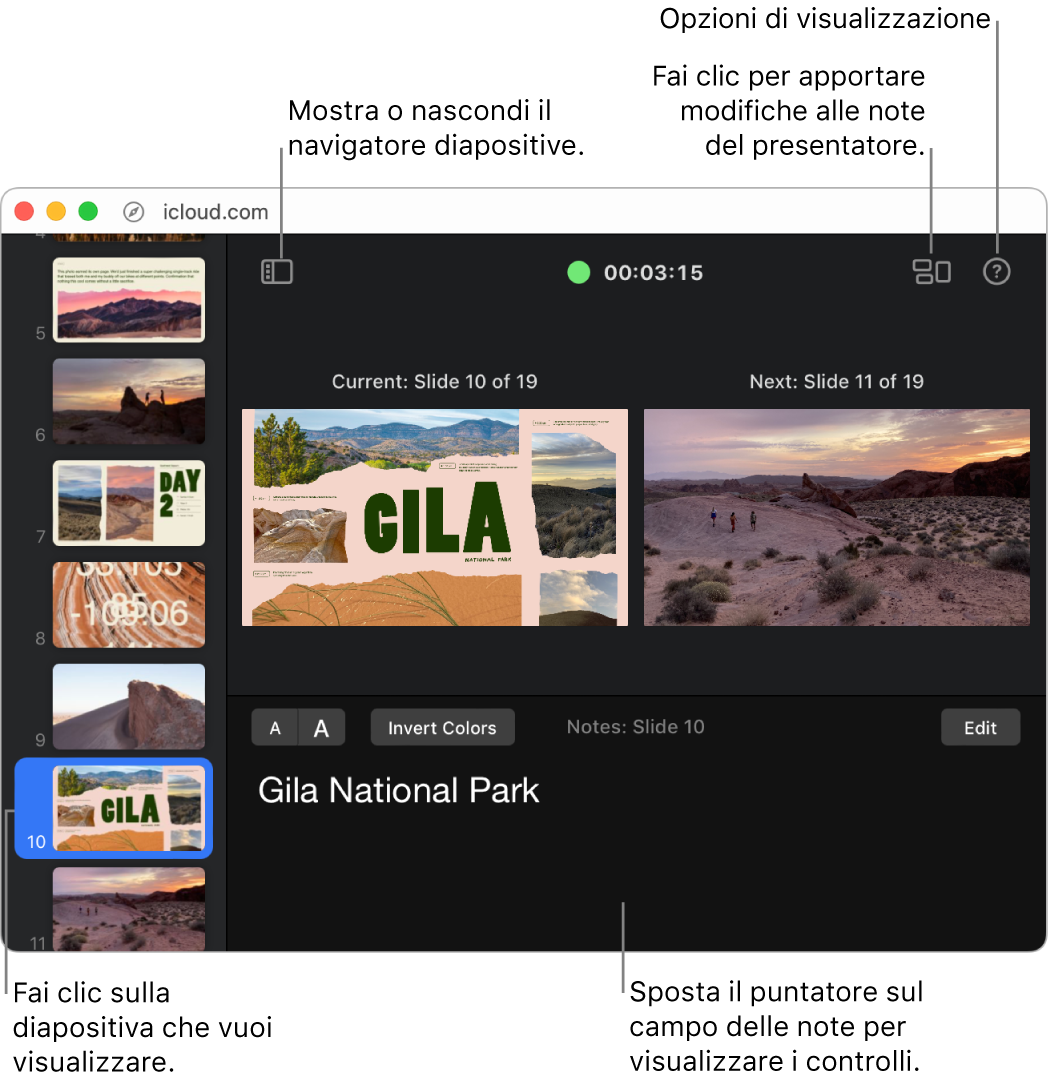
Fai clic su una diapositiva nel navigatore diapositive a sinistra, quindi esegui una delle azioni di seguito.
Aggiungere o modificare le note: fai clic sul pulsante Modifica (in alternativa, fai doppio clic nel campo Note), quindi inizia a scrivere o a modificare il testo. Quando hai terminato, fai clic su Fine.
Modifica le dimensioni del font: fai clic sui pulsanti delle dimensioni del font indicati dalla lettera A sopra al campo Note.
Cambiare il colore del testo in bianco o nero: fai clic su “Inverti colori”. (Puoi invertire solo il testo in bianco o nero).
Nota: se le informazioni o i controlli che desideri non sono visibili, consulta “Personalizzare le opzioni visibili nella visualizzazione presentatore”.
Personalizzare le opzioni visibili nella visualizzazione presentatore
Se la riproduzione della presentazione non è già in corso, fai clic sul pulsante di riproduzione
 nella barra strumenti.
nella barra strumenti.Sposta il puntatore in corrispondenza della porzione centrale inferiore della presentazione per visualizzare i controlli, quindi fai clic sul pulsante “Apri schermo presentatore”
 .
.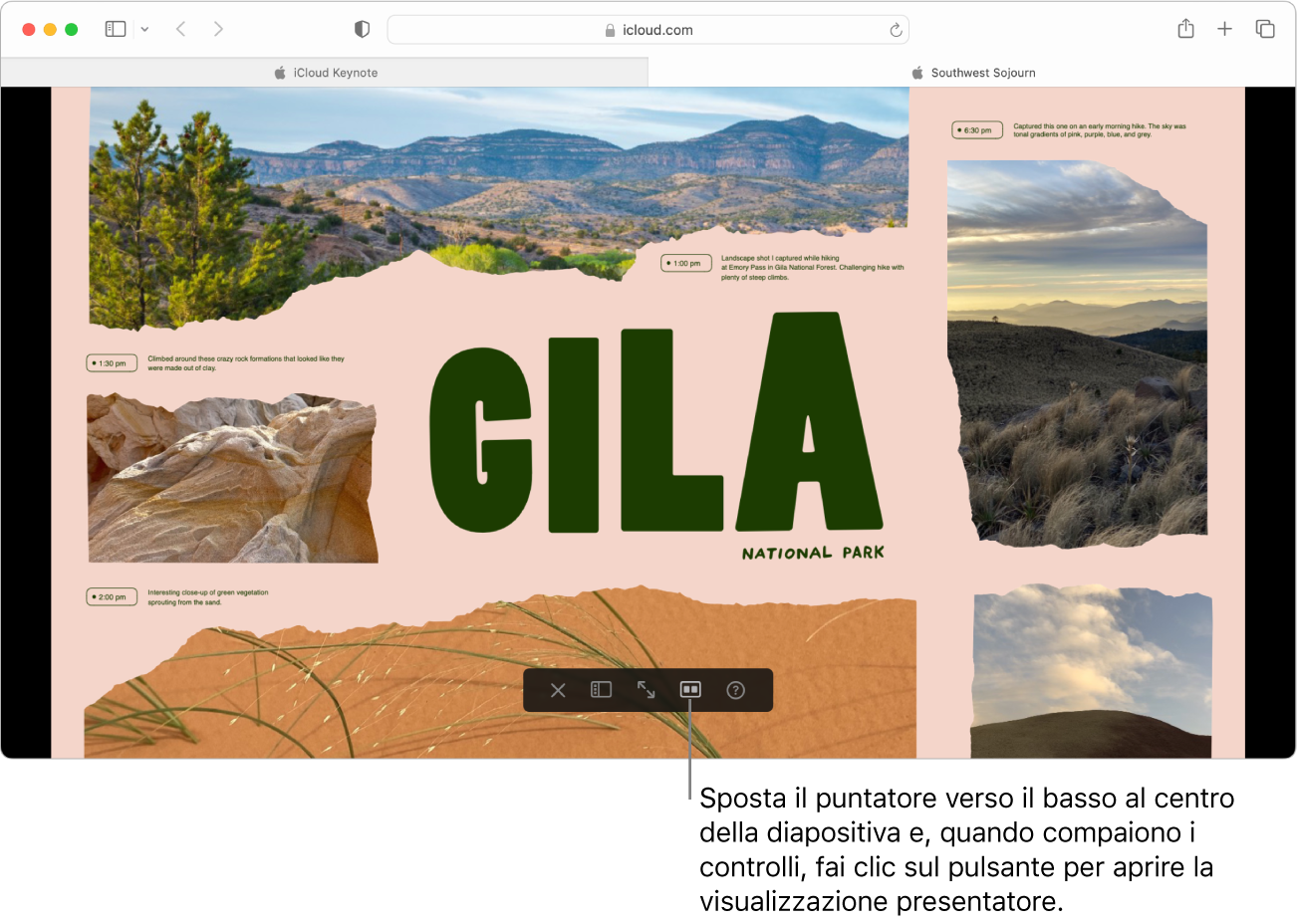
La visualizzazione presentatore è in una finestra separata e, di default, mostra le informazioni e i controlli di seguito.
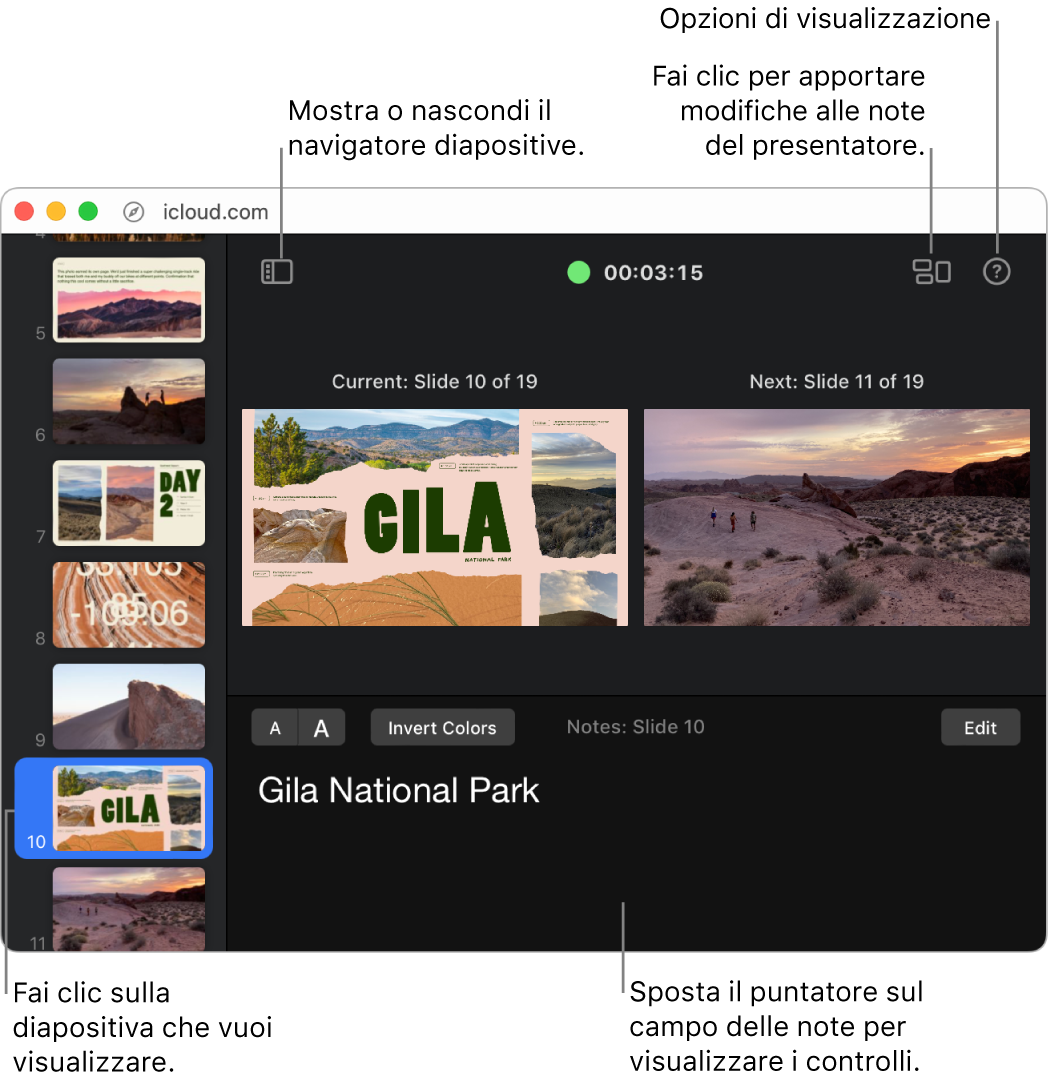
Esegui una delle seguenti azioni:
Mostrare o nascondere diapositive o note: fai clic sul pulsante “Opzioni di visualizzazione”
 nell’angolo in alto a destra, quindi seleziona gli elementi che desideri vengano visualizzati.
nell’angolo in alto a destra, quindi seleziona gli elementi che desideri vengano visualizzati. Mostrare o nascondere il navigatore diapositive: fai clic sul pulsante “Navigatore diapositive”
 nell’angolo in alto a sinistra.
nell’angolo in alto a sinistra. Modificare l’aspetto delle note del presentatore: sposta il puntatore sul campo Note, quindi fai clic su un pulsante dei font per ingrandire o rimpicciolire le dimensioni dei caratteri. Fai clic sul pulsante “Inverti colori” per mostrare il testo in bianco su uno sfondo nero o viceversa.
Suggerimento: puoi anche aprire una finestra separata che mostri tutte le abbreviazioni da tastiera che puoi usare per controllare la presentazione. Fai clic sul pulsante “Abbreviazioni presentazione”
 nell’angolo in alto a destra dello schermo del presentatore.
nell’angolo in alto a destra dello schermo del presentatore.