
Aggiungere commenti o rispondere in Keynote per iCloud
Tu e altre persone con cui collabori potete aggiungere commenti al testo, agli oggetti e alle celle di tabella. I commenti sono indicati tramite un marcatore quadrato a sinistra dell’oggetto (anche il testo viene evidenziato) o tramite un triangolo posizionato nell’angolo delle celle di tabella. Se non vuoi che i commenti siano visibili, puoi scegliere di nasconderli.
Quando più persone stanno lavorando a una presentazione, i commenti di ciascuna persona appaiono in un colore distinto e includono il nome del loro autore. Chiunque può rispondere a un commento, funzione è particolarmente utile nelle collaborazioni: puoi commentare i contenuti di un altro utente e collaborare conversando in tempo reale tramite i commenti.
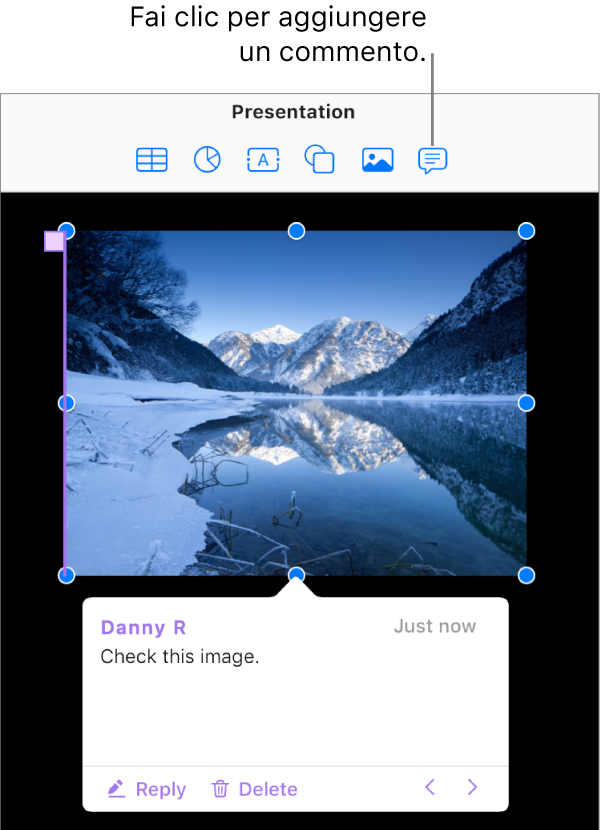
Nota: nelle presentazioni stampate non sono visibili né i commenti né le evidenziazioni.
Aggiungere, modificare o eliminare un commento
Puoi aggiungere e modificare i tuoi commenti, e chiunque può eliminare un commento.
Seleziona una porzione di testo, un oggetto o una cella e fai clic sul pulsante Commenti
 nella barra degli strumenti.
nella barra degli strumenti.Nota: se fai clic sullo sfondo della diapositiva (in modo tale che non sia selezionato niente), puoi aggiungere un commento alla diapositiva che resterà sempre aperto. Puoi ridimensionare il commento e riposizionarlo sulla diapositiva. Gli altri utenti non potranno rispondere a questo tipo di commento.
Digita il commento e fai clic su Fine (o su un punto qualsiasi esterno al commento).
Se fai clic al di fuori del commento prima di digitare del testo, il commento viene eliminato (a meno che non si tratti di un commento per la diapositiva, in tal caso rimane aperto e vuoto).
Per visualizzare, modificare o eliminare il tuo commento, esegui una delle seguenti operazioni:
Apri o chiudi un commento: sposta il puntatore su un oggetto, una cella della tabella o un testo evidenziato, oppure allontanalo da questi elementi. Puoi anche fare clic sul marcatore dei commenti.
Modifica un commento: apri il commento, quindi fai clic all’interno e digita il testo. Per annullare le modifiche, premi il tasto Esc prima di fare clic su Fine.
Nota: Se condividi una presentazione e un altro utente risponde al tuo commento, non potrai più modificare il tuo commento originale facendo clic sul testo. In questo caso, devi spostare il puntatore sull’indicazione dell’ora dell’ultimo salvataggio a destra del tuo nome, nella parte superiore del commento. Fai clic sulla freccia verso il basso visualizzata, scegli Modifica commento e procedi con le modifiche.
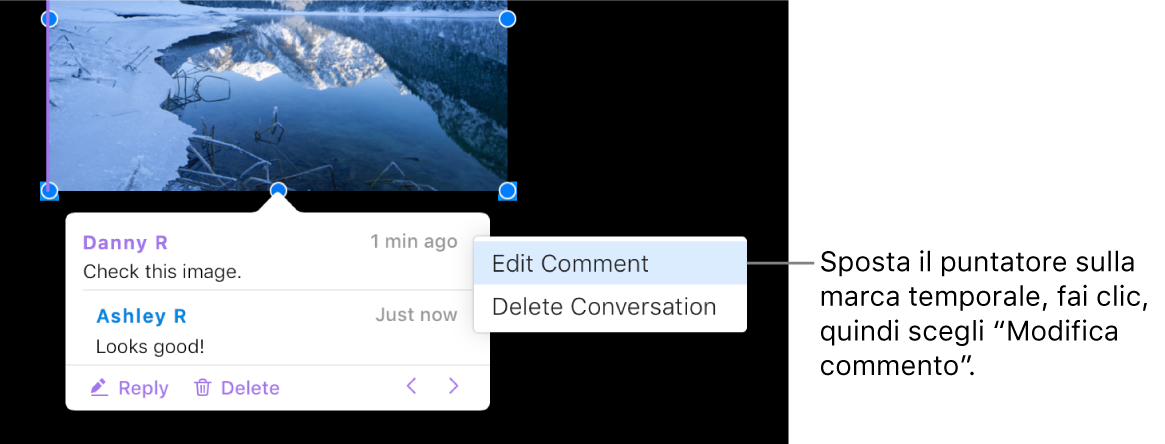
Eliminare un commento: fai clic su Elimina nella parte inferiore del commento. Se ci sono risposte al commento, questa azione elimina l’intera conversazione.
Nota: Puoi eliminare una singola risposta solo se ne sei l’autore o se la presentazione è tua.
Rispondere a un commento o modificare la tua risposta
Ogni utente con cui condividi la presentazione, inviandogliene una copia o invitandolo a collaborare (con privilegi di modifica), può rispondere a un commento.
Se hai effettuato l’accesso a iCloud.com, quando inserisci una risposta, solo tu puoi modificarla; se non hai effettuato l’accesso, qualsiasi utente con cui hai condiviso la presentazione può modificare la tua risposta.
Fai clic sul marcatore dei commenti (o sposta il puntatore sul testo evidenziato).
Esegui una delle seguenti azioni:
Aggiungi una risposta: fai clic su Rispondi in fondo al commento, digita la risposta e fai clic su Fine.
Puoi aggiungere tutti le risposte che vuoi.
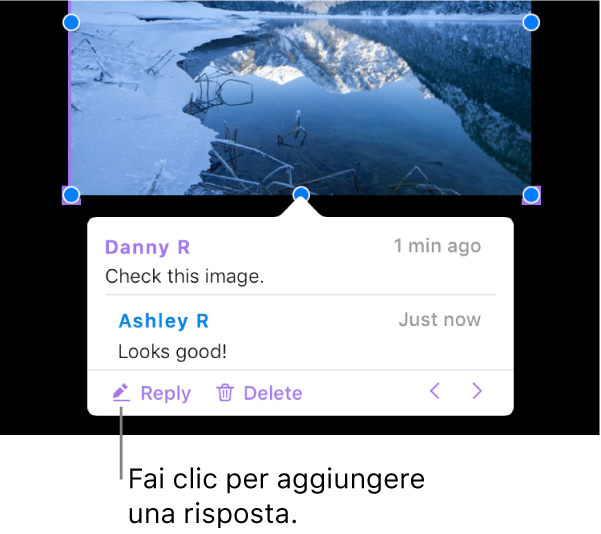
Modifica la risposta: sposta il puntatore sull’indicazione dell’ora dell’ultimo salvataggio (a destra del tuo nome) della risposta. Fai clic sulla freccia in giù visualizzata e scegli Modifica risposta. Apporta le modifiche, quindi fai clic su Fine.
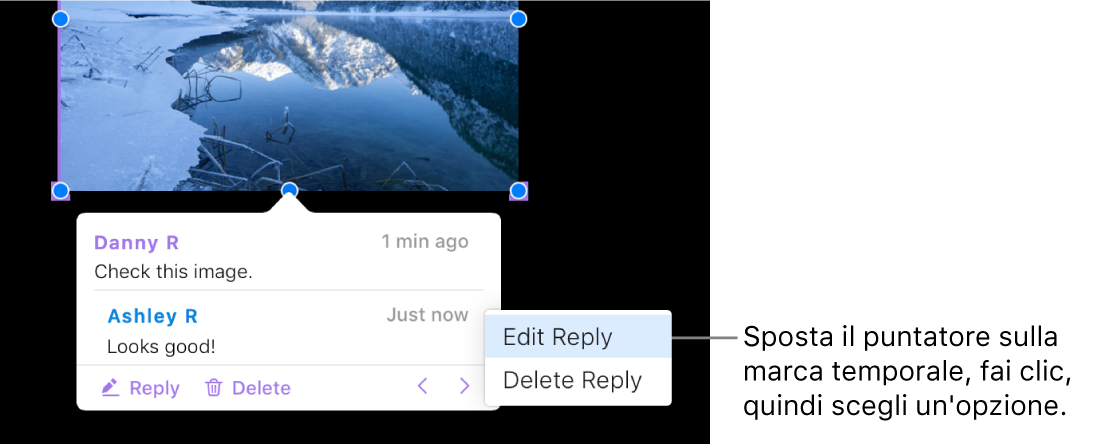
Elimina una risposta: sposta il puntatore sulla marca temporale alla destra del tuo nome (o, se la presentazione è tua, accanto alla risposta che desideri eliminare). Fai clic sulla freccia in giù visualizzata e scegli Elimina risposta.
Rivedere i commenti
Fai clic su un marcatore dei commenti (o sposta il puntatore sul testo evidenziato).
Esegui una delle seguenti azioni:
Leggere un commento o una conversazione: fai scorrere il testo. Se un commento o una risposta non sono visualizzati completamente, fai clic su “Mostra di più”. Se le risposte sono nascoste, fai clic sul link altre risposte.
Passa al commento (o all’evidenziazione) successivo o precedente nella presentazione: fai clic sulle frecce nella parte inferiore di un commento.
Visualizza la data e l’ora di un commento o una risposta: sposta il puntatore sull’indicazione dell’ora in alto a destra.
Eliminare una conversazione
Fai clic sul marcatore dei commenti (o sposta il puntatore sul testo evidenziato) e fai clic su Elimina in fondo alla conversazione.
Mostrare o nascondere i commenti
Se non desideri vedere i commenti nella presentazione, puoi nasconderli.
Fai clic sul pulsante Vista
 nella barra strumenti, quindi scegli Mostra commenti o Nascondi commenti.
nella barra strumenti, quindi scegli Mostra commenti o Nascondi commenti.
Il testo contenente commenti utilizza un colore unico per il commento dell’autore, ma puoi anche modificare il tuo nome autore e il colore.