
Riempire gli oggetti con un colore o un’immagine in Keynote per iCloud
Puoi riempire forme e caselle di testo con un colore a tinta unita, un gradiente (due colori che si fondono l’uno nell’altro) o un’immagine.
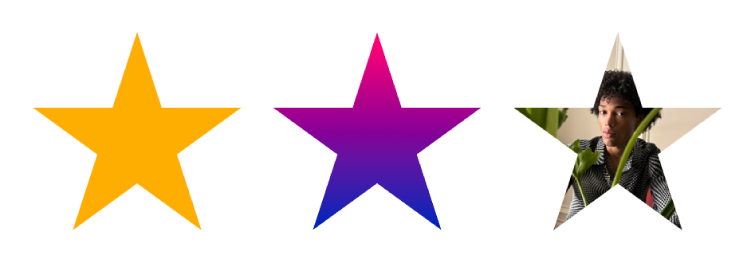
Riempire con un colore o con un gradiente
Le opzioni di riempimento del colore includono una serie di colori preimpostati che si integrano con il tema attuale. Puoi anche creare un riempimento di colore personalizzato utilizzando l’intera ruota dei colori e altri controlli cromatici.
Seleziona una forma o una casella di testo.
Fai clic su Stile nella parte superiore della barra laterale Formato
 a destra, poi seleziona il riquadro Riempimento.
a destra, poi seleziona il riquadro Riempimento.Scegli uno dei seguenti tipi di riempimento:
Un colore o un gradiente predefinito: fai clic sull’area dei colori predefinito a destra della casella Riempimento, quindi scegli un colore o un gradiente.
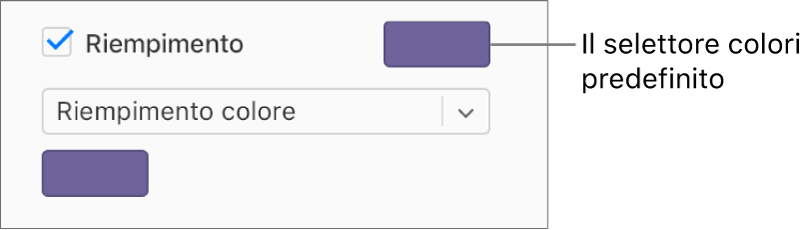
Un colore o un gradiente personalizzato: fai clic sul menu a comparsa sotto il riquadro e scegli “Riempimento colore” o “Riempimento gradiente”. Fai clic sull’area dei colori personalizzata sotto il menu a comparsa e scegli un colore.
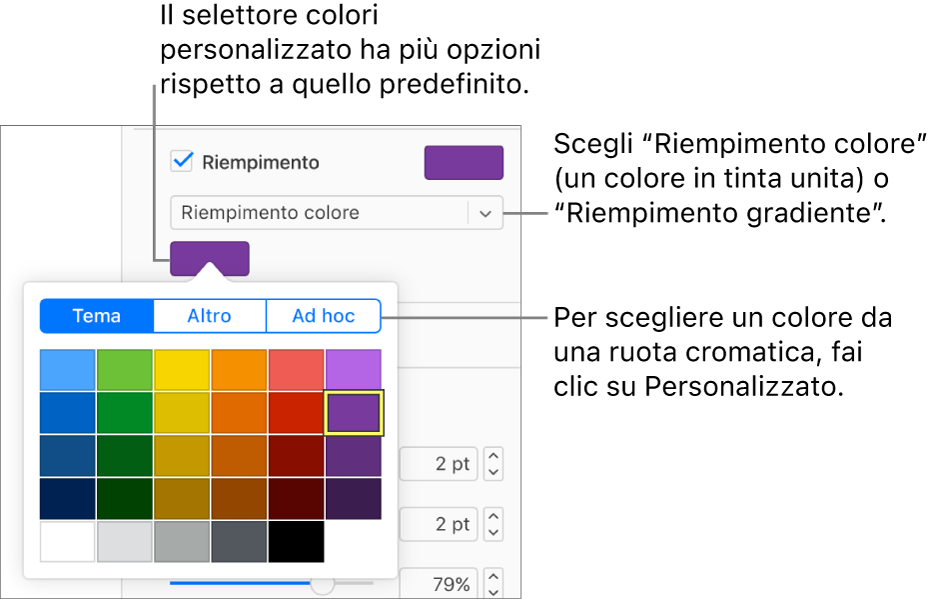
Per scegliere un colore nell’area dei colori, fai clic su Personalizzato, trascina il marcatore nell’area dei colori, poi trascina i cursori sottostanti per regolare saturazione, luminosità e opacità. Il centro dell’area dei colori mostra il colore precedente a sinistra e il nuovo colore a destra; se non vedi il colore desiderato, trascina tutti i cursori verso destra.
Quando scegli Riempimento gradiente, vengono mostrati due riquadri dei colori sotto il menu a comparsa. Scegli un colore da ciascun riquadro per impostare il colore di inizio e di fine per il gradiente.
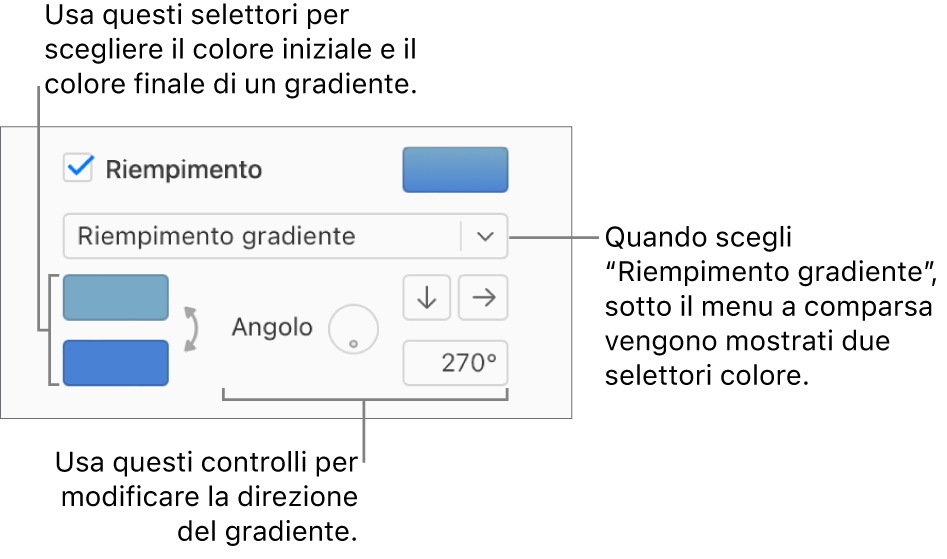
Riempire con un’immagine
Seleziona una forma o una casella di testo.
Fai clic su Stile nella parte superiore della barra laterale Formato
 a destra, poi seleziona il riquadro Riempimento.
a destra, poi seleziona il riquadro Riempimento.Fai clic sul menu a comparsa sotto il riquadro Riempimento, poi scegli “Riempimento immagine” o “Riempimento immagine avanzato” per aggiungere un colore all’immagine.
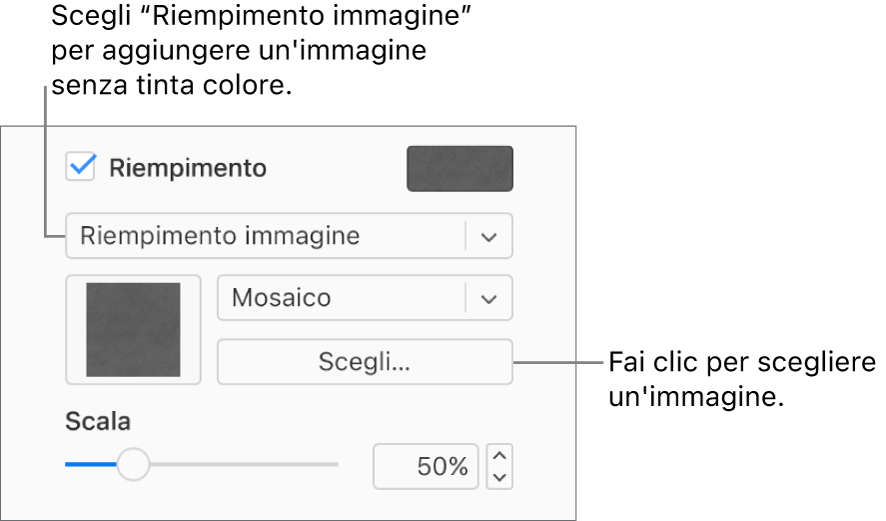
Fai clic su Scegli, accedi alle tue foto e fai doppio clic su un’immagine con estensione .jpg, .png o .gif.
Per modificare il modo in cui l’immagine riempie l’oggetto, fai clic sul menu a comparsa sopra al pulsante Scegli e seleziona un’opzione, oppure trascina il cursore Scala.
Se è selezionato Riempimento immagine avanzato, fai clic sull’area dei colori che viene mostrato a destra del pulsante Scegli, quindi seleziona un colore di tinta.
Scegli un colore che si abbini al tema attuale, oppure fai clic su Personalizzato e scegli un colore nell’area dei colori (dove puoi anche regolare la saturazione, la luminosità e l’opacità).
Per rimuovere il colore, fai clic sul menu a comparsa Riempimento, poi scegli Riempimento immagine (invece di Riempimento immagine avanzato) dal menu a comparsa.
Rimuovere un riempimento colore o immagine
Seleziona una forma o una casella di testo con un riempimento colore o immagine.
Fai clic su Stile nella parte superiore della barra laterale Formato
 a destra, poi deseleziona il riquadro Riempimento.
a destra, poi deseleziona il riquadro Riempimento.
Suggerimento: puoi anche modificare il colore delle linee, l’ombreggiatura, i bordi, il testo, e molto altro ancora; quando vedi un riquadro dei colori nella barra laterale puoi farci clic sopra per aggiungere un colore a qualsiasi elemento sia selezionato nella diapositiva.