
Riempire gli oggetti con un colore o un’immagine in Keynote per iCloud
Puoi riempire caselle di testo, forme e sfondi di grafici con un colore pieno, un gradiente (due colori che si fondono l’uno nell’altro) o un’immagine.
Riempire un oggetto con un colore o un gradiente
Le opzioni di riempimento includono una serie di colori predefiniti che si abbinano al tema corrente; in alternativa puoi creare riempimenti personalizzati usando l’area dei colori e gli altri controlli.
Seleziona una casella di testo, una forma (diversa da una linea) o un grafico.
Esegui una delle seguenti azioni:
Per una casella di testo o una forma: clicca su Stile nella parte superiore della barra laterale Formato
 , quindi seleziona la casella Riempimento.
, quindi seleziona la casella Riempimento.Per un grafico: clicca su Grafico nella parte superiore della barra laterale Formato, quindi seleziona la casella Sfondo.
Scegli uno dei seguenti tipi di riempimento:
Un gradiente o un colore predefinito che si abbini al modello corrente: clicca sul riquadro dei colori predefiniti a destra della casella Riempimento o Sfondo, quindi scegli un colore o un gradiente.
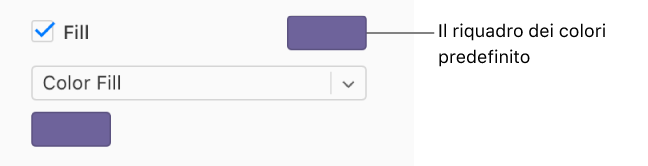
Nota: Per le immagini di questa attività è stata selezionata la casella Riempimento; quando è selezionata la casella Sfondo, vengono visualizzate le stesse opzioni per il riquadro dei colori e il menu a comparsa.
Un colore o un gradiente personalizzato: clicca sul menu a comparsa sotto la casella di controllo e scegli Riempimento colore o Riempimento gradiente. Clicca sul riquadro dei colori personalizzati sotto il menu a comparsa e scegli un colore.
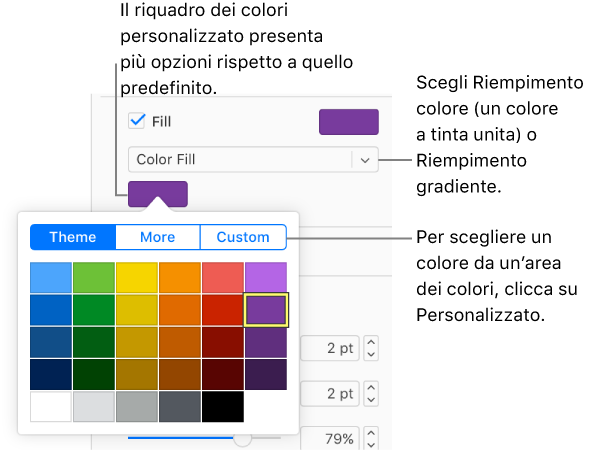
Il riquadro dei colori personalizzati ha più opzioni rispetto al riquadro dei colori predefiniti. Per scegliere un colore nell’area dei colori, clicca su Personalizzato in alto alla finestra a comparsa dei colori, quindi trascina il marcatore nell’area dei colori oppure trascina i cursori per regolare saturazione, luminosità e opacità.
Quando scegli Riempimento gradiente, vengono mostrati due riquadri dei colori sotto il menu a comparsa. Scegli un colore da ciascun riquadro per impostare il colore di inizio e di fine per il gradiente.
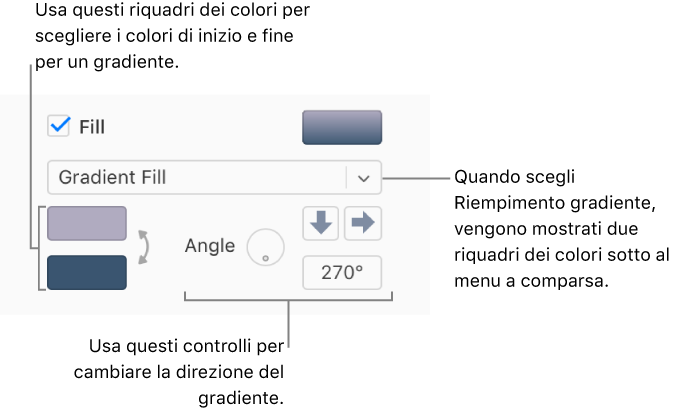
Riempire un oggetto con un’immagine
Seleziona una casella di testo, una forma (diversa da una linea) o un grafico.
Esegui una delle seguenti azioni:
Per una casella di testo o una forma: clicca su Stile nella parte superiore della barra laterale Formato
 , quindi seleziona la casella Riempimento.
, quindi seleziona la casella Riempimento.Per un grafico: clicca su Grafico nella parte superiore della barra laterale Formato, quindi seleziona la casella Sfondo.
Clicca sul menu a comparsa sotto la casella Riempimento o Sfondo, poi scegli Riempimento immagine o Riempimento immagine avanzato per aggiungere un colore all’immagine.
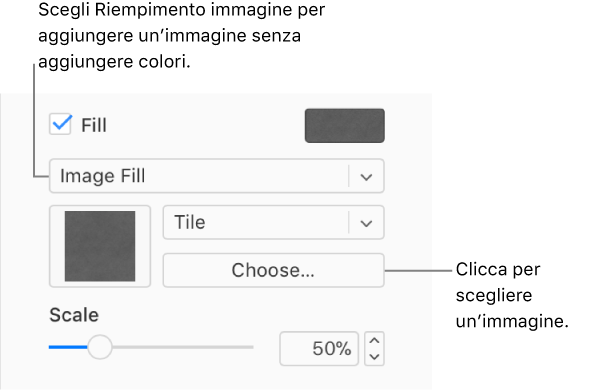
Nota: Per le immagini mostrate sopra è stata selezionata la casella Riempimento; quando è selezionata la casella Sfondo, vengono visualizzate le stesse opzioni per il riquadro dei colori e il menu a comparsa.
Clicca su Scegli, accedi alle tue foto e fai doppio clic su un’immagine con estensione .jpg, .png o .gif.
Per modificare il modo in cui l’immagine riempie l’oggetto, clicca sul menu a comparsa sopra al pulsante Scegli e seleziona un’opzione, oppure trascina il cursore Scala.
Se è selezionato Riempimento immagine avanzato, clicca sul riquadro dei colori che viene mostrato a destra del pulsante Scegli, quindi seleziona un colore di tinta.
Scegli un colore che si abbini al tema attuale, oppure clicca su Personalizzato e scegli un colore nell’area dei colori (dove puoi anche regolare la saturazione, la luminosità e l’opacità).
Per rimuovere la tinta, clicca sul menu a comparsa sotto alla casella Sfondo o Riempimento, poi scegli Riempimento immagine (invece di Riempimento immagine avanzato) dal menu a comparsa.
Rimuovere un riempimento colore o immagine
Seleziona una casella di testo, una forma (diversa da una linea) o un grafico con un riempimento colore o immagine.
Esegui una delle seguenti azioni:
Per una forma o una casella di testo: clicca su Stile nella parte superiore della barra laterale Formato
 , quindi seleziona la casella Riempimento.
, quindi seleziona la casella Riempimento.Per un grafico: clicca su Grafico nella parte superiore della barra laterale Formato
 , quindi deseleziona la casella Sfondo.
, quindi deseleziona la casella Sfondo.
Suggerimento: Puoi anche modificare il colore di linee, ombre, bordi, testo e altro; tutte le volte che nella barra laterale è presente un riquadro dei colori, puoi cliccare per aggiungere colore a tutto ciò che è selezionato nella pagina.