Manuale utente di iPad
- Benvenuto
- Novità in iOS 12
-
- Riattivare e sbloccare
- Informazioni sui gesti di base
- Imparare i gesti per i modelli con Face ID
- Esplorare la schermata Home e le app
- Modificare le impostazioni
- Scattare un'istantanea dello schermo
- Regolare il volume
- Modificare o disattivare i suoni
- Cercare contenuti
- Utilizzare e personalizzare Centro di Controllo
- Visualizzare e organizzare la vista Oggi
- Accedere alle funzionalità da “Blocco schermo”
- Viaggiare con iPad
- Impostare il tempo di utilizzo, i permessi e le limitazioni
- Sincronizzare iPad tramite iTunes
- Caricare e controllare lo stato della batteria
- Informazioni sulle icone di stato
-
- Trova Amici
- Trova iPhone
- Metro
-
- Configurare iMessage
- Inviare e ricevere messaggi di testo
- Animare i messaggi
- Inviare foto, video e audio
- Utilizzare le app iMessage
- Utilizzare le animoji e le memoji
- Inviare un effetto Digital Touch
- Inviare e ricevere somme di denaro con Apple Pay
- Modificare le notifiche
- Filtrare, bloccare ed eliminare i messaggi
-
- Visualizzare foto e video
- Modificare foto e video
- Organizzare le tue foto in album
- Cercare in Foto
- Condividere foto e video
- Vedere i tuoi ricordi
- Trovare persone in Foto
- Sfogliare le foto in base alla posizione
- Utilizzare “Foto di iCloud”
- Condividere foto tramite gli album condivisi su iCloud
- Utilizzare “Il mio streaming foto”
- Importare foto e video
- Stampare le foto
- Borsa
- Suggerimenti
-
- Condividere documenti dalle app
- Condividere file da iCloud Drive
- Condividere file utilizzando AirDrop
-
- Configurare “In famiglia”
- Condividere gli acquisti con gli altri membri della famiglia
- Attivare “Chiedi di acquistare”
- Nascondere gli acquisti
- Condividere le iscrizioni
- Condividere foto, un calendario e altro ancora con i membri della famiglia
- Individuare il dispositivo di un membro della famiglia
- Configurare “Tempo di utilizzo” per i membri della famiglia
-
- Accessori inclusi con iPad
- Connettere dispositivi Bluetooth
- Riprodurre contenuti audio e video in streaming su altri dispositivi
- Collegarsi a una TV, a un proiettore o a un monitor
- Controllare l'audio su più dispositivi
- Apple Pencil
- Utilizzare Smart Keyboard e Smart Keyboard Folio
- Utilizzare Magic Keyboard
- AirPrint
- Handoff
- Utilizzare gli appunti condivisi
- Effettuare e ricevere chiamate Wi-Fi
- Instant Hotspot
- Hotspot personale
- Trasferire file con iTunes
-
-
- Impostare un codice
- Configurare Face ID
- Configurare Touch ID
- Modificare l'accesso agli elementi quando iPad è bloccato
- Creare password per i siti web e le app
- Condividere le password per i siti web e per le app
- Rendere il tuo ID Apple più sicuro
- Configurare il portachiavi iCloud
- Utilizzare una rete VPN
-
- Nozioni di base sulle funzioni di accessibilità
- Abbreviazioni accessibilità
-
-
- Attivare ed esercitarsi con VoiceOver
- Modificare le impostazioni di VoiceOver
- Imparare i gesti di VoiceOver
- Utilizzare iPad con i gesti di VoiceOver
- Controllare VoiceOver con il rotore
- Utilizzare la tastiera su schermo
- Scrivere con le dita
- Controllare VoiceOver con la tastiera Magic Keyboard
- Scrivere in Braille sullo schermo utilizzando VoiceOver
- Utilizzare uno schermo Braille
- Utilizzare VoiceOver nelle app
- “Leggi selezione”, “Leggi schermata” e “Feedback digitazione”
- Zoom
- Lente di ingrandimento
- Impostazioni Schermo
- Face ID e rilevamento sguardo
-
- Accesso Guidato
-
- Importanti informazioni sulla sicurezza
- Importanti informazioni sull'utilizzo
- Ingrandire un'app per riempire lo schermo
- Ottenere informazioni su iPad
- Visualizzare o modificare le impostazioni cellulare
- Ulteriori informazioni su software e servizi di iPad
- Dichiarazione di conformità FCC
- Dichiarazione di conformità del Canada ISED
- Informazioni laser Classe 1
- Apple e l'ambiente
- Informazioni sullo smaltimento e il riciclo
- Dichiarazione di conformità ENERGY STAR
- Copyright
Trovare itinerari in Mappe su iPad
Ottieni itinerari in auto, con i mezzi pubblici e a piedi nell'app Mappe ![]() .
.
Suggerimento: aggiungi l'indirizzo di casa e quello del lavoro alla scheda “Le mie info” per poter utilizzare le etichette “lavoro” o “casa” quando effettui delle ricerche su Mappe o chiedi a Siri. Consulta Aggiungere le tue informazioni di contatto su iPad.
Per ottenere itinerari, iPad deve essere connesso a Internet. Per ottenere itinerari rispetto alla tua posizione attuale, devi attivare Localizzazione. (Consulta Impostare quali app conoscono la tua posizione su iPad).
Trovare un itinerario
Chiedi a Siri: ad esempio, puoi dire: “Mostrami le indicazioni per casa” o “Indicazioni con i mezzi pubblici per l'ufficio di papà”. Scopri come chiedere a Siri.
Senza chiedere a Siri, puoi anche trovare un itinerario nei seguenti modi:
Tocca la posizione verso cui vuoi ottenere le indicazioni (ad esempio, un luogo d'interesse su una mappa, un luogo che hai contrassegnato con un segnaposto o il risultato di una ricerca), quindi tocca Indicazioni.
Mappe ti mostra le indicazioni dalla posizione attuale. Se vengono visualizzati vari itinerari, tocca quello che preferisci.
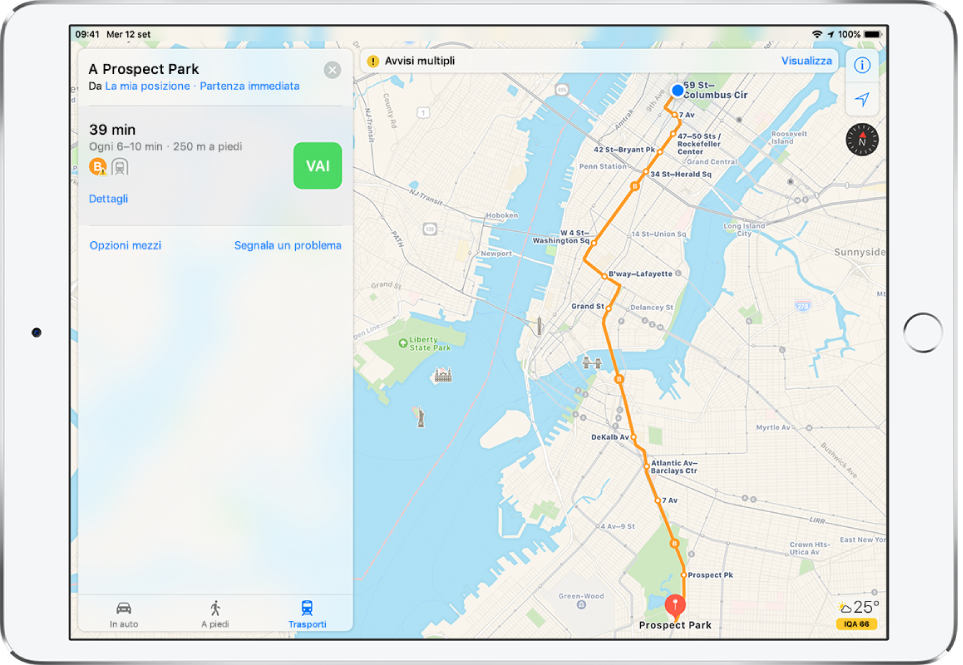
Per visualizzare indicazioni dettagliate sull'itinerario, tocca Vai. (Consulta Ottenere indicazioni passo a passo in Mappe su iPad). Oppure, per modificare l'itinerario, esegui una delle seguenti operazioni:
Visualizzare un itinerario in auto, a piedi o con i mezzi pubblici: tocca “In auto”, “A piedi” o Trasporti.
In città selezionate, Mappe fornisce informazioni sui mezzi pubblici, comprese le indicazioni per raggiungere a piedi fermate dell'autobus o stazioni ferroviarie. Se le informazioni sull'itinerario con i mezzi pubblici non sono disponibili, tocca “Visualizza app itinerari di viaggio” per utilizzare un'app per altri mezzi di trasporto.
Invertire il punto di partenza e la destinazione: tocca “La mia posizione” (vicino alla parte alta della scheda itinerario), quindi tocca
 .
.Scegliere un altro punto di partenza o destinazione: tocca “La mia posizione”, tocca il campo Da o il campo A, quindi inserisci un'altra posizione.
Evitare pedaggi o autostrade: con un itinerario in auto visualizzato, fai scorrere verso l'alto la scheda itinerario, scorri fino alla fine dell'elenco, tocca “Opzioni guida”, quindi tocca Pedaggi o Autostrade.
Scegliere data e orario di un mezzo pubblico: con un itinerario con mezzi pubblici visualizzato, tocca “Partenza immediata” (nella parte alta della scheda itinerario) per selezionare un orario o una data di partenza o di arrivo. Per scegliere quali mezzi di trasporto pubblico considerare, scorri fino alla parte bassa della scheda itinerario, quindi tocca “Opzioni mezzi”.
Eliminare un itinerario
Gli itinerari passati sono elencati sotto il campo di ricerca. Per rimuoverne uno, fallo scorrere verso sinistra.
Consulta anche Eliminare le posizioni rilevanti.
Utilizzare Mappe sul Mac per ottenere itinerari
Puoi cercare un itinerario su un Mac (OS X 10.9 o versione successiva) e inviarlo a iPad. Devi aver effettuato l'accesso a iCloud con lo stesso ID Apple sia sul Mac che su iPad.
In Mappe sul Mac, cerca un itinerario per il tuo viaggio.
Scegli File > Condividi > Invia a [il tuo dispositivo].
Per inviare indicazioni da iPad to Mac, puoi utilizzare anche Handoff. Consulta Utilizzare Handoff con iPad.