
Ridurre i clip in iMovie sul Mac
Puoi regolare con precisione la durata di un clip nel filmato spostando il punto iniziale o il punto finale del clip oppure modificando la durata di una selezione di intervallo. La regolazione dei punti di inizio e fine e la modifica della durata dei clip viene chiamata ritaglio.
Espandere o accorciare un clip nella timeline trascinando
Nell’app iMovie
 sul Mac, scorri all’inizio o alla fine di un clip nella timeline che desideri espandere o accorciare.
sul Mac, scorri all’inizio o alla fine di un clip nella timeline che desideri espandere o accorciare.Esegui una delle seguenti operazioni:
Espandere il clip: trascina l’estremità del clip allontanandoti dal suo centro.
Per estendere un clip, devono essere disponibili delle porzioni del clip non utilizzate.
Accorciare il clip: trascina l’estremità del clip verso il suo centro.
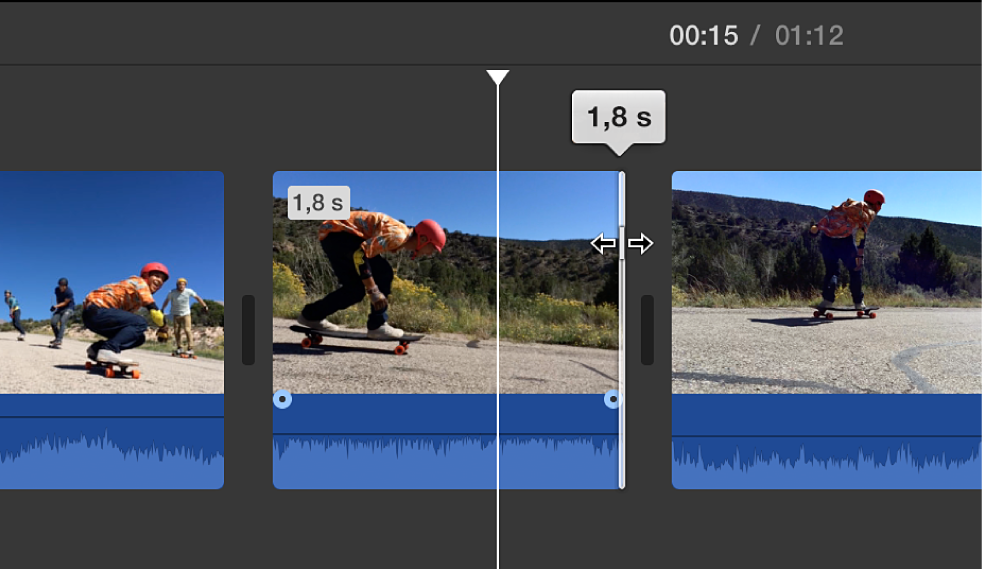
Aggiungere o rimuovere fotogrammi con il riduttore clip
Puoi utilizzare il riduttore clip per aggiungere altri fotogrammi a un clip o per rimuovere i fotogrammi non desiderati. Puoi anche visualizzare la durata utilizzata del clip.
Nell’app iMovie
 sul Mac, seleziona un clip nella timeline che desideri ridurre.
sul Mac, seleziona un clip nella timeline che desideri ridurre.Scegli Finestra > Mostra riduttore clip.
Il riduttore clip appare sopra la timeline.
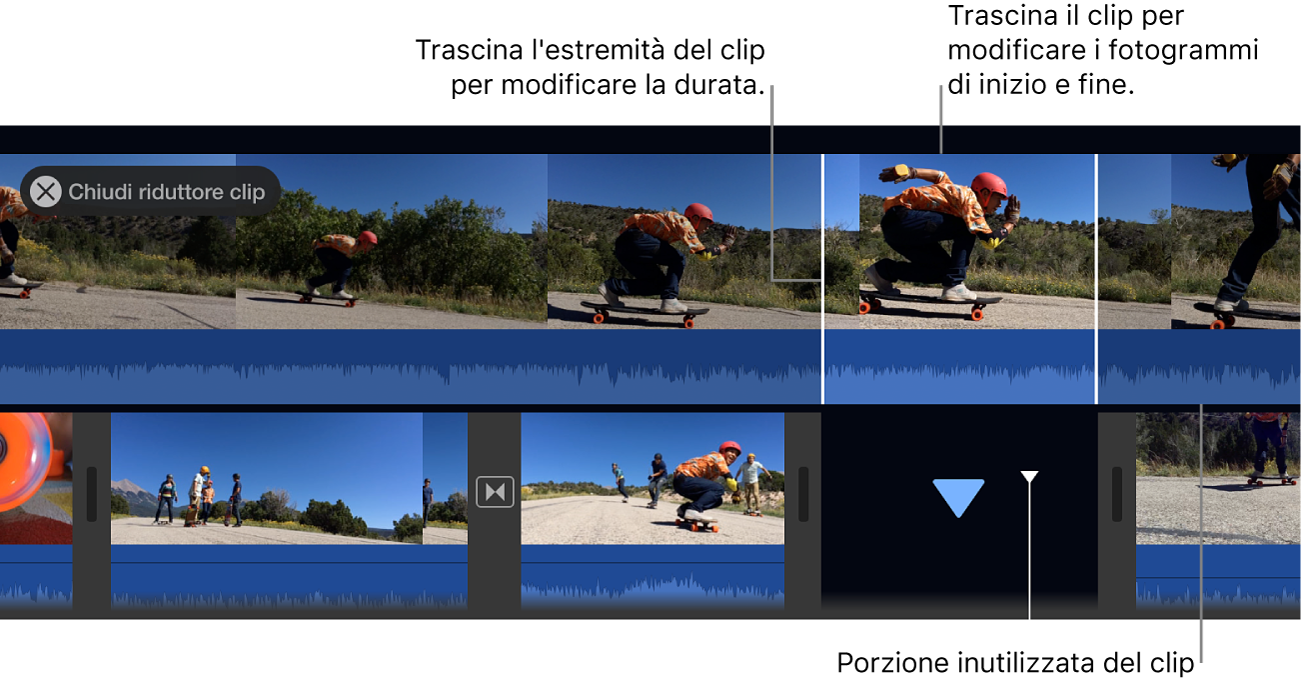
Esegui una delle seguenti operazioni:
Espandere il clip: trascina l’estremità del clip allontanandoti dal suo centro.
Accorciare il clip: trascina l’estremità del clip verso il suo centro.
Mantenere inalterata la lunghezza del clip ma modifica i fotogrammi di inizio e fine: trascina il dal suo centro e quindi spostalo a sinistra o a destra.
Premi A capo per chiudere il riduttore clip.
Regolare i punti di inizio e fine e creare montaggi con taglio a L con l’editor di precisione
Puoi utilizzare l’editor di precisione per regolare in modo preciso il momento in cui i clip iniziano e finiscono e anche la durata delle transizioni tra i clip. Puoi anche utilizzare l’editor di precisione per espandere l’audio in un clip oltre i limiti del video: per esempio, quando desideri che l’audio da un clip in uscita continui durante il clip video successivo oppure quando desideri che l’audio da un clip in entrata inizi prima del video. I montaggi in cui l’audio e il video di un clip hanno punti di inizio o fine differenti sono detti con taglio a L.
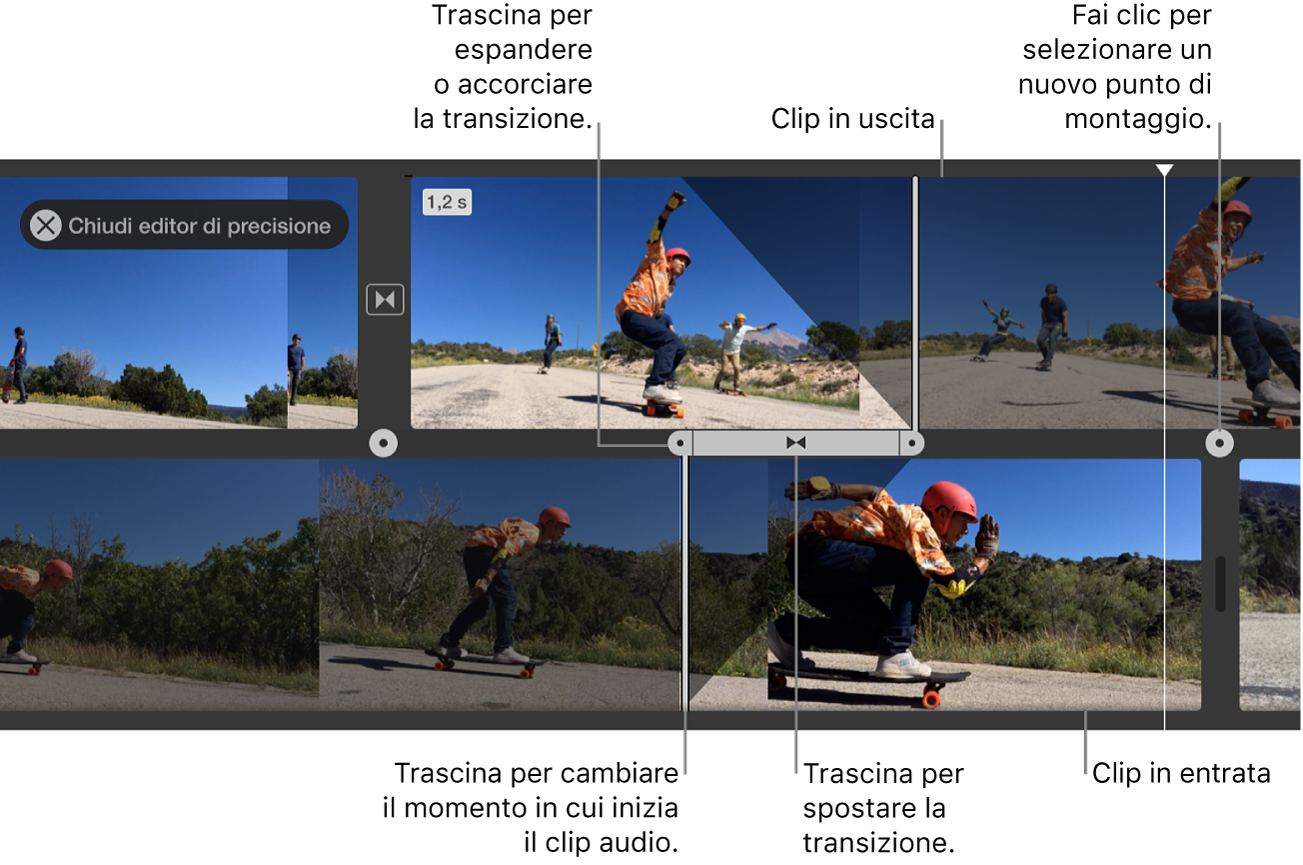
Nell’app iMovie
 sul Mac, esegui una delle seguenti operazioni:
sul Mac, esegui una delle seguenti operazioni:Fai doppio clic sull’estremità di un clip nella timeline.
Seleziona l’estremità destra o sinistra di un clip nella timeline e scegli Finestra > Mostra editor di precisione.
Appare l’editor di precisione, che presenta una vista estesa dei clip in entrata o in uscita. Il punto di modifica, dove il clip in uscita viene sostituito dal clip in entrata, è rappresentato da una linea grigia verticale nel centro dell’editor di precisione. Il clip in uscita e i clip prima di esso appaiono nella parte superiore dell’editor di precisione e il clip in entrata e i clip dopo di esso appaiono sotto.
Le porzioni dei clip che appaiono in grigio alla destra e alla sinistra della linea di modifica sono le porzioni inutilizzate dei clip che sono disponibili per il taglio. Puoi scorrere su queste aree per aiutarti a decidere dove ritagliare.
Se il punto di modifica selezionato ha una transizione ad esso allegata, la durata della transizione è indicata da linee diagonali e da una barra di transizione con maniglie.
Per spostare il punto di modifica, trascina la linea di modifica al centro dell’editor di precisione, oppure trascina uno dei due clip per allungarne o accorciarne la durata.
Per modificare una transizione, esegui una delle operazioni descritte di seguito.
Accorciare la durata della transizione: trascina la maniglia della transizione in entrata a destra oppure trascina la maniglia della transizione in uscita a sinistra.
Allungare la durata della transizione: trascina la maniglia della transizione in entrata a sinistra oppure trascina la maniglia della transizione in uscita a destra.
Per spostare un punto di modifica audio, sposta il puntatore sulla forma d’onda blu sotto il clip in uscita o in entrata e trascina il punto di modifica.
Nota: per spostare un punto di montaggio audio devi attivare l’opzione “Mostra forme d’onda” nella timeline. Se i clip video e audio non vengono visualizzati con le forme d’onda audio, fai clic su Impostazioni nell’angolo superiore destro della timeline e seleziona la casella di controllo “Mostra forme d’onda”.
Quando hai terminato con lo spostamento dei clip, dei punti di modifica o delle maniglie di transizione, premi A capo per chiudere l’editor di precisione.
Suggerimento: per selezionare un punto di modifica diverso nell’editor di precisione, fai clic su uno dei punti sul bordo tra i clip in entrata e in uscita.
Ritagliare fotogrammi indesiderati usando il menu di scelta rapida
Nell’app iMovie
 sul Mac, tieni premuto il tasto R e trascina un clip nella timeline per selezionare l’intervallo di fotogrammi che vuoi mantenere.
sul Mac, tieni premuto il tasto R e trascina un clip nella timeline per selezionare l’intervallo di fotogrammi che vuoi mantenere.Fai clic sul clip tenendo premuto il tasto Ctrl e scegli “Ritaglia selezione” dal menu di scelta rapida.
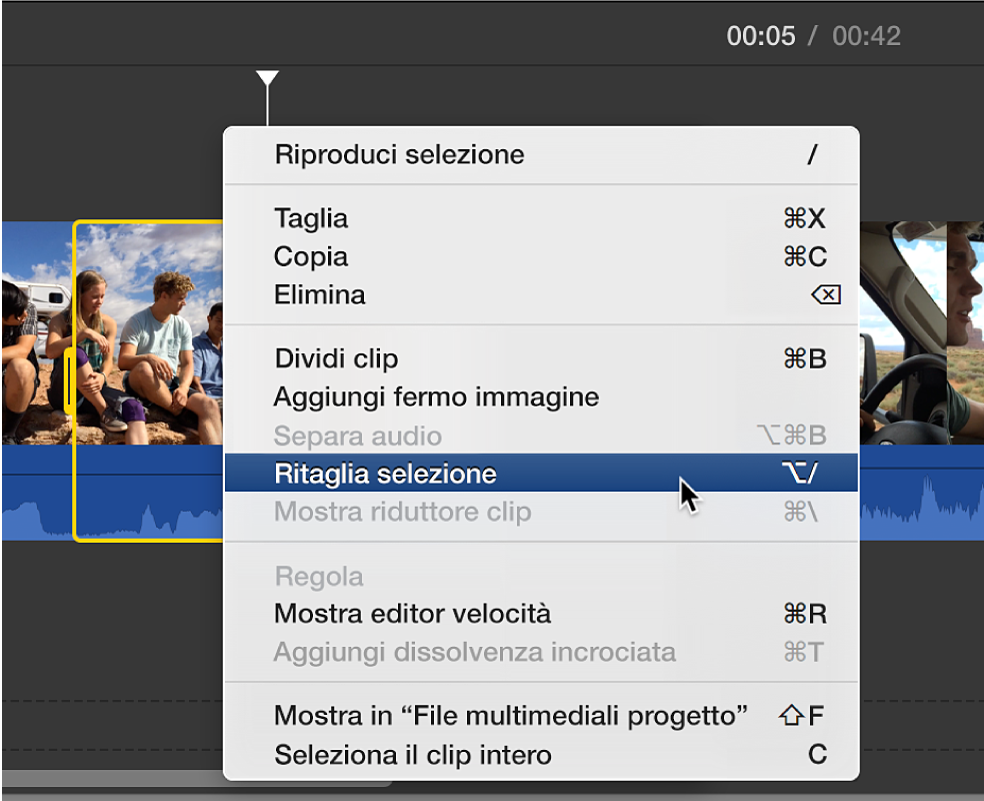
Il clip viene ritagliato sui limiti della selezione.