
Regolare il colore di un clip in iMovie sul Mac
Sono disponibili diverse opzioni per la regolazione del colore di un clip in iMovie, dall’applicazione di una rapida regolazione automatica del colore fino alla regolazione individuale di ombre, punti di luce, luminosità, contrasto, saturazione e temperatura del colore.
Importante: quando regoli il colore di un intervallo, l’effetto è applicato al clip intero.
Apportare regolazioni colore automatiche
Nell’app iMovie
 sul Mac, seleziona un clip o un intervallo nel browser o nella timeline.
sul Mac, seleziona un clip o un intervallo nel browser o nella timeline.Per mostrare i controlli di bilanciamento colore, fai clic sul pulsante “Bilanciamento colore”.

Fai clic sul pulsante Automatico.
I valori del colore del clip vengono regolati automaticamente, rimuovendo eventuali dominanti di colore e massimizzando il contrasto. I pulsanti “Bilanciamento colore” e Automatico sono entrambi evidenziati quando selezioni il clip, per indicare che hai applicato regolazioni automatiche del colore.
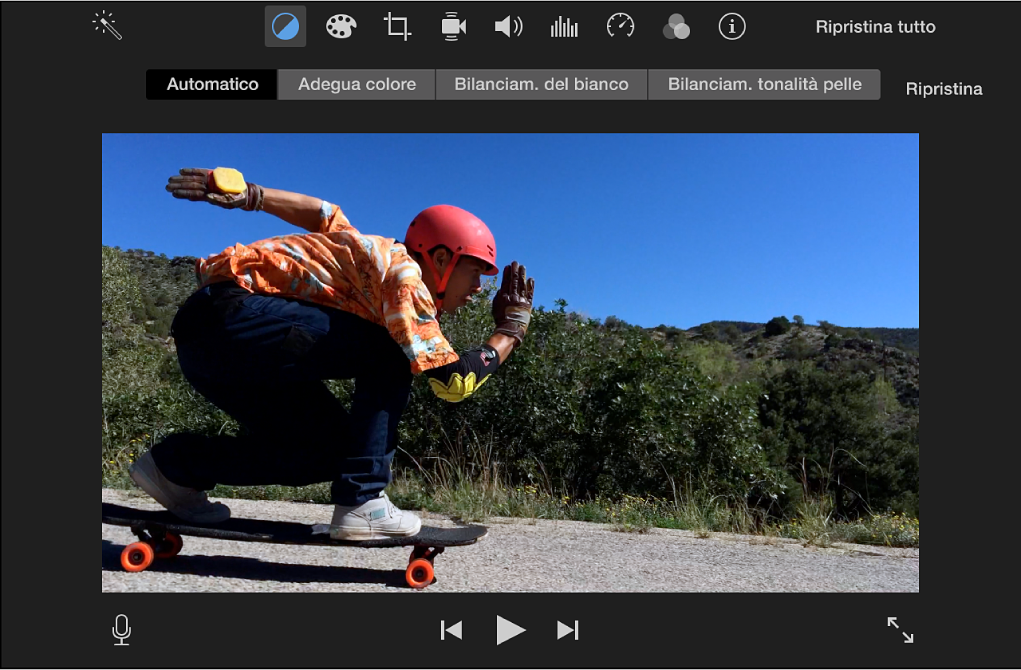
Per rimuovere le modifiche, fai clic sul pulsante Ripristina alla destra dei controlli di bilanciamento colore.
Far corrispondere l’aspetto di un clip con quello di un altro
Nell’app iMovie
 sul Mac, seleziona un clip o un intervallo nel browser o nella timeline.
sul Mac, seleziona un clip o un intervallo nel browser o nella timeline.Per mostrare i controlli di bilanciamento colore, fai clic sul pulsante “Bilanciamento colore”.

Fai clic sul pulsante “Adegua colore”.
Scorri un clip nel browser o nella timeline per trovare un fotogramma che ha l’aspetto che desideri far corrispondere.
Mentre scorri, un’anteprima del clip sorgente di corrispondenza appare a sinistra del visore e il puntatore diventa un contagocce.
Fai clic sul clip sorgente di corrispondenza per prenderne un campione.
Il clip sul lato destro del visore si modifica per corrispondere alla tavolozza colore del clip sorgente di corrispondenza.
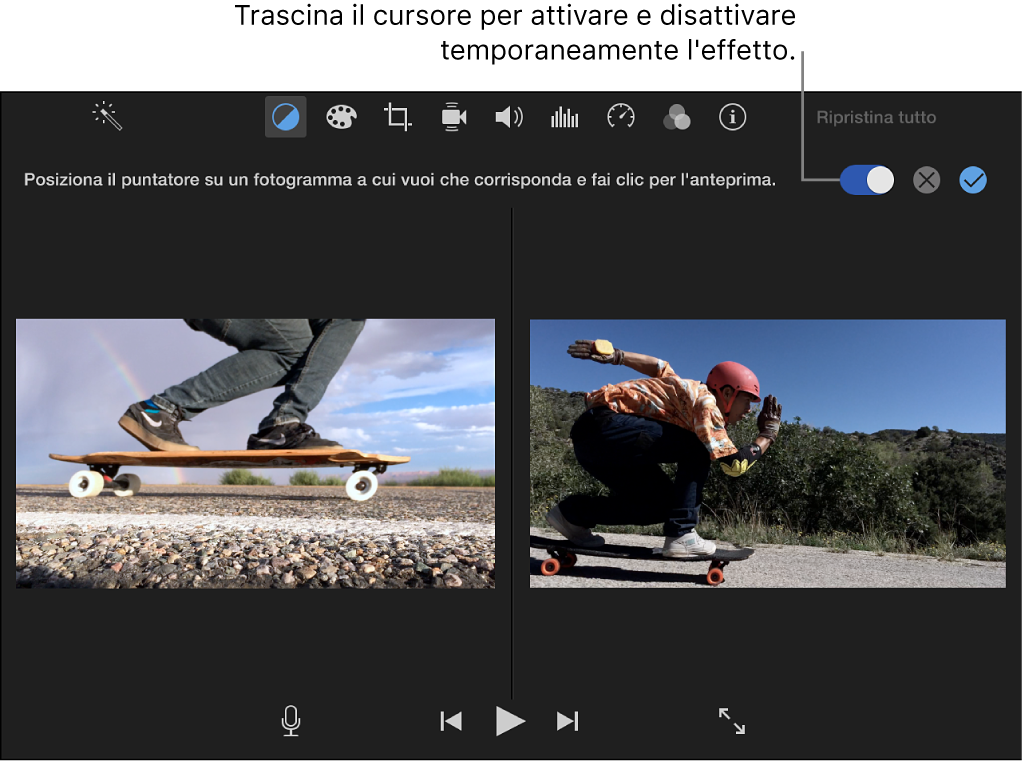
Per applicare il nuovo aspetto, fai clic sul pulsante Applica
 sopra il visore.
sopra il visore.Per rimuovere la modifica, fai clic sul pulsante Annulla
 . Per disattivare momentaneamente l’effetto, trascina il cursore sopra il visore.
. Per disattivare momentaneamente l’effetto, trascina il cursore sopra il visore.
Sistemare un clip scolorito
Nell’app iMovie
 sul Mac, seleziona un clip o un intervallo nel browser o nella timeline.
sul Mac, seleziona un clip o un intervallo nel browser o nella timeline.Per mostrare i controlli di bilanciamento colore, fai clic sul pulsante “Bilanciamento colore”.

Fai clic sul pulsante “Bilanciamento del bianco”.
Nel visore, trova una parte del fotogramma che dovrebbe apparire bianca o grigia e fai clic.
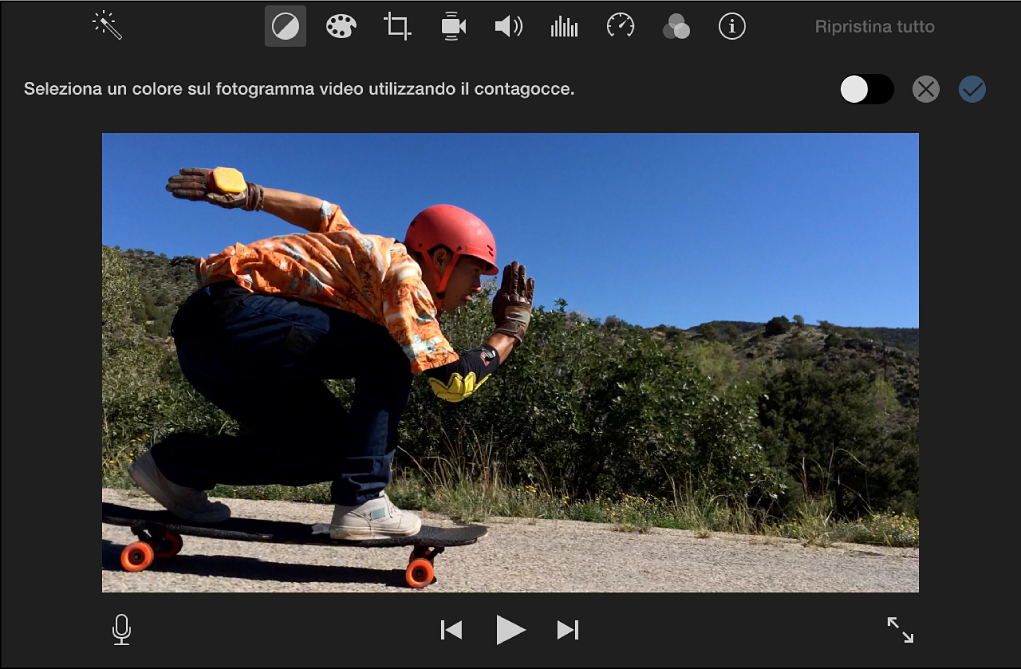
Il colore nel clip viene corretto automaticamente, rimuovendo eventuali dominanti di colore.
Per applicare la modifica, fai clic sul pulsante Applica
 nella parte superiore del visore.
nella parte superiore del visore.Per rimuovere la modifica, fai clic sul pulsante Annulla
 . Per disattivare momentaneamente l’effetto, trascina il cursore sopra il visore.
. Per disattivare momentaneamente l’effetto, trascina il cursore sopra il visore.
Correggere il colore di un clip basandosi sui toni della pelle
Nell’app iMovie
 sul Mac, seleziona un clip o un intervallo nel browser o nella timeline.
sul Mac, seleziona un clip o un intervallo nel browser o nella timeline.Per mostrare i controlli di bilanciamento colore, fai clic sul pulsante “Bilanciamento colore”.

Fai clic sul pulsante “Bilanciamento tonalità della pelle”.
Nel visore, trova una parte del fotogramma che mostra una parte ben esposta del volto o della pelle di qualcuno e quindi fai clic.
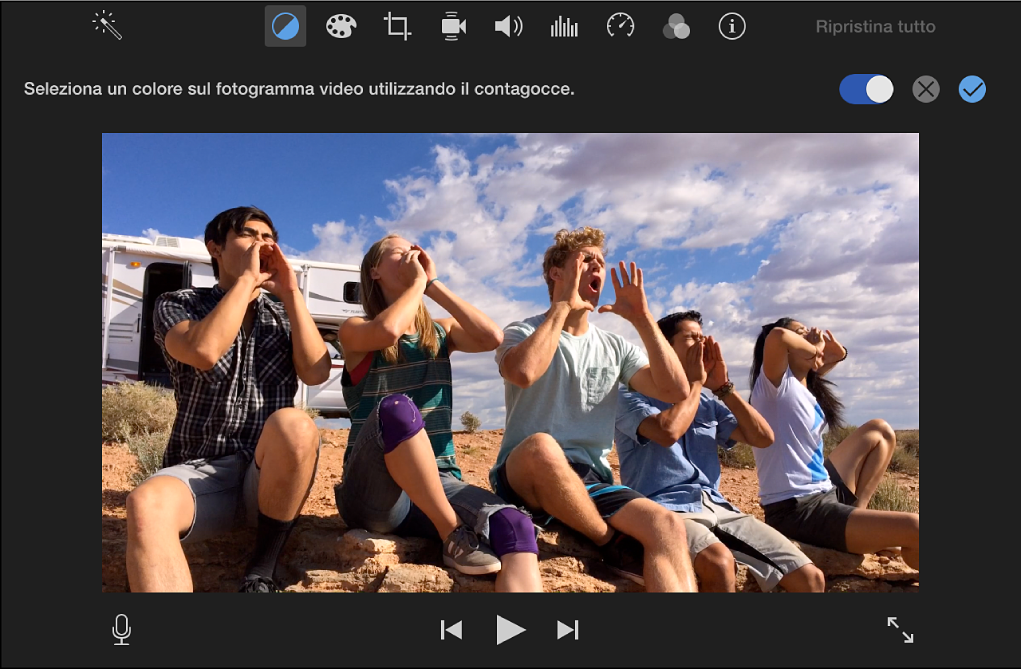
Le tonalità della pelle nel clip vengono corrette automaticamente, rimuovendo eventuali dominanti di colore.
Per applicare la modifica, fai clic sul pulsante Applica
 nella parte superiore del visore.
nella parte superiore del visore.Per rimuovere la modifica, fai clic sul pulsante Annulla
 . Per disattivare momentaneamente l’effetto, trascina il cursore sopra il visore.
. Per disattivare momentaneamente l’effetto, trascina il cursore sopra il visore.
Apportare regolazioni colore manuali
Nell’app iMovie
 sul Mac, seleziona un clip o un intervallo nel browser o nella timeline.
sul Mac, seleziona un clip o un intervallo nel browser o nella timeline.Per mostrare i controlli di correzione colore, fai clic sul pulsante “Correzione colore”.

I controlli di correzione colore includono un cursore multiplo, un cursore per la saturazione e un cursore per la temperatura del colore.
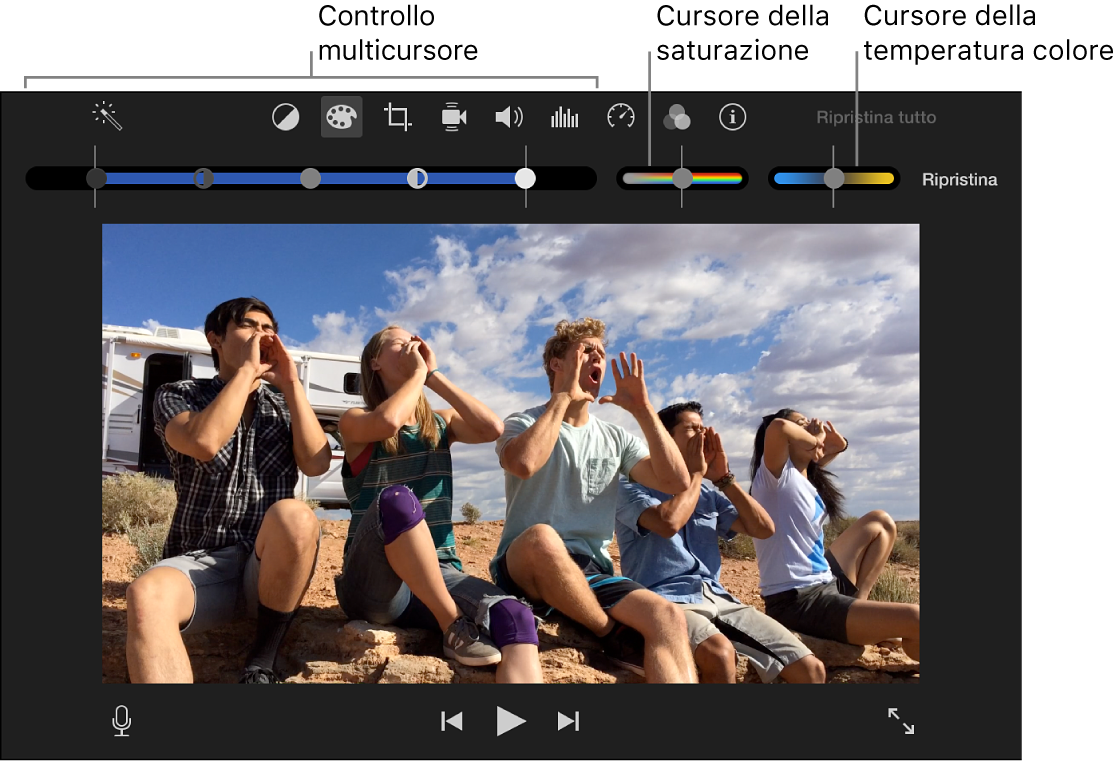
Esegui una delle operazioni descritte di seguito.
Regolare le ombre: trascina il cursore nero nel controllo a cursore multiplo.
Regolare la luminosità: trascina il cursore grigio nel controllo a cursore multiplo.
Regolare il contrasto: trascina uno dei cursori a mezza luna nel controllo a cursore multiplo.
Regolare i punti di luce: trascina il cursore bianco nel controllo a cursore multiplo.
Regolare la saturazione del colore: trascina il cursore per la saturazione.
Regolare la temperatura del colore: trascina il cursore per la temperatura del colore.