
Suddividere in partizioni un disco fisico tramite Utility Disco sul Mac
Se suddividi un disco in partizioni, viene diviso in sezioni individuali. Potresti aver bisogno di suddividere un disco in partizioni se desideri installare più sistemi operativi o se devi modificare il formato del dispositivo.
Il modo in cui viene eseguita la partizione di un disco dipende dal formato di file che utilizza.
Se suddividi il disco fisico interno in partizioni per installare Windows, utilizza Assistente Boot Camp.
Importante: non utilizzare Utility Disco per eliminare una partizione creata con Assistente Boot Camp. Utilizza Assistente Boot Camp per rimuovere la partizione dal Mac.
Apri Assistente Boot Camp per me
ATTENZIONE: per evitare la perdita di dati su un'unità Fusion Drive, non collegarla a un Mac che utilizza una versione di OS X precedente a 10.8.5. Consulta l'articolo del supporto Apple sulla possibilità di collegare le unità Fusion Drive di OS X Mavericks esclusivamente a OS X Mountain Lion 10.8.5 o versioni più recenti.
Aggiungere un volume a un contenitore APFS
Apple File System (APFS) esegue l’allocazione dello spazio su disco su richiesta. Se necessario, puoi tuttavia gestire l’allocazione del volume APFS manualmente.
Importante: per precauzione, si consiglia di creare una copia di backup dei dati prima di creare nuove partizioni sul dispositivo.
Nell'app Utility Disco
 sul Mac, scegli Vista > Mostra tutti i dispositivi.
sul Mac, scegli Vista > Mostra tutti i dispositivi.Seleziona un volume APFS esistente nella barra laterale, quindi fai clic sul pulsante “Aggiungi volume”
 .
. Inserisci un nome per il nuovo volume APFS.
Fai clic sul menu a comparsa Formato, quindi scegli un formato di file system.
Se desideri gestire manualmente l’allocazione del volume APFS, fai clic su “Opzioni dimensioni” e inserisci valori nei campi:
Dimensioni riservate: il valore di questo campo facoltativo garantisce che tale quantità di spazio di archiviazione resti disponibile per il volume.
Dimensioni: il valore di questo campo facoltativo limita la quantità di spazio di archiviazione che il volume può allocare.
Quando hai finito, fai clic su OK.
Fai clic su Aggiungi, quindi fai clic su Fine.
Aggiungere una partizione a un dispositivo formattato come Mac OS esteso, MS-DOS (FAT) o ExFAT
Importante: per precauzione, si consiglia di creare una copia di backup dei dati prima di creare nuove partizioni sul dispositivo.
Nell'app Utility Disco
 sul Mac, scegli Vista > Mostra tutti i dispositivi.
sul Mac, scegli Vista > Mostra tutti i dispositivi.Seleziona il dispositivo nella barra laterale, quindi fai clic sul pulsante Partizione
 .
.I dispositivi di archiviazione interni appaiono nella sezione Interni della barra laterale. I dispositivi esterni appaiono nella sezione Esterni della barra laterale.
Quando selezioni un volume che contiene dei dati, il grafico a torta mostra un'area ombreggiata che rappresenta la quantità di dati archiviati nel volume, e un'area non ombreggiata che rappresenta la quantità di spazio libero disponibile per un altro volume. Utility Disco indica anche se il volume può essere rimosso o ridimensionato.
Se vedi un piccolo volume con un asterisco, la partizione è troppo piccola per essere rappresentata correttamente nel grafico.
Fai clic sul pulsante Aggiungi
 .
.Fai clic su ogni volume nel grafico a torta sulla sinistra, quindi inserisci un nome per il volume.
La lunghezza massima consentita per il nome dei volumi MS-DOS (FAT) ed ExFAT è di 11 caratteri.
Inserisci la dimensione o trascina il divisore per diminuire o aumentare le dimensioni di ciascun volume.
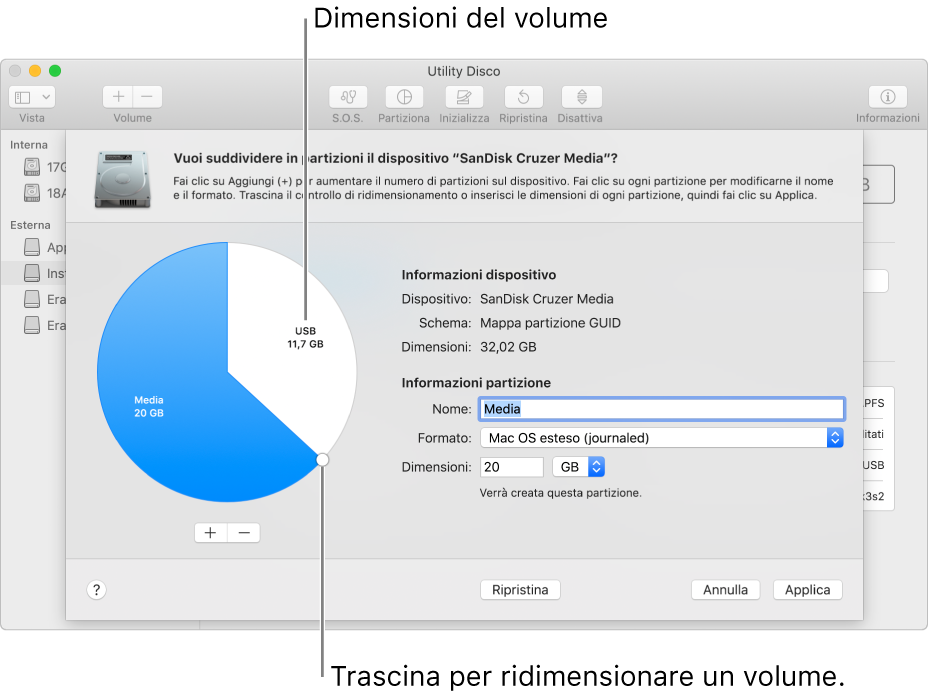
Per ciascun volume, fai clic sul menu a comparsa Formato, quindi scegli un formato di file system.
Fai clic su Applica, quindi fai clic su Partizione.
Fai clic su “Mostra dettagli” per visualizzare il processo passo dopo passo per creare un nuovo volume.
Quando Utility Disco ha finito di cerare i volumi, fai clic su Fine.
Dopo aver suddiviso un dispositivo di archiviazione in partizioni, per ogni volume appare un'icona nella barra laterale di Utility Disco e nella barra laterale del Finder.
Aumentare le dimensioni di una partizione formattata come Mac OS esteso, MS-DOS (FAT) o ExFAT
Se un dispositivo include più volumi formattati con Mac OS esteso, MS-DOS (FAT) o ExFAT e in uno dei volumi lo spazio sta per finire, puoi aumentarne le dimensioni senza perdere i file che contiene.
Per aumentare la dimensione di un volume, devi eliminare il volume successivo sul dispositivo, quindi spostare il punto finale del volume che desideri ingrandire nello spazio lasciato libero. Non puoi aumentare la dimensione dell'ultimo volume del dispositivo.
ATTENZIONE: quando elimini un volume, tutti i dati vengono eliminati. Assicurati di avere eseguito una copia di backup dei dati prima di iniziare.
Nell'app Utility Disco
 sul Mac, scegli Vista > Mostra tutti i dispositivi.
sul Mac, scegli Vista > Mostra tutti i dispositivi.Nella barra laterale, seleziona il dispositivo che contiene il volume che desideri ingrandire, quindi fai clic sul pulsante Partizione
 .
.Nel grafico a torta sulla sinistra, seleziona il volume che desideri rimuovere, quindi fai clic sul pulsante Rimuovi
 .
.Fai clic su Applica.
Il volume viene rimosso, riformattato e tutto lo spazio libero viene assegnato al volume precedente.
Fai clic su Fine.