
Utilizzare Editor Pannelli
Se usi il controllo interruttori o la tastiera accessibile, puoi utilizzare Editor Pannelli per aggiungere pannelli personalizzati alle raccolte pannelli corrispondenti per ottimizzare attività e azioni frequenti di app diverse sul Mac. Inoltre, puoi utilizzare i pannelli su un altro Mac o condividerli con altri utenti del controllo interruttori o della tastiera accessibile.
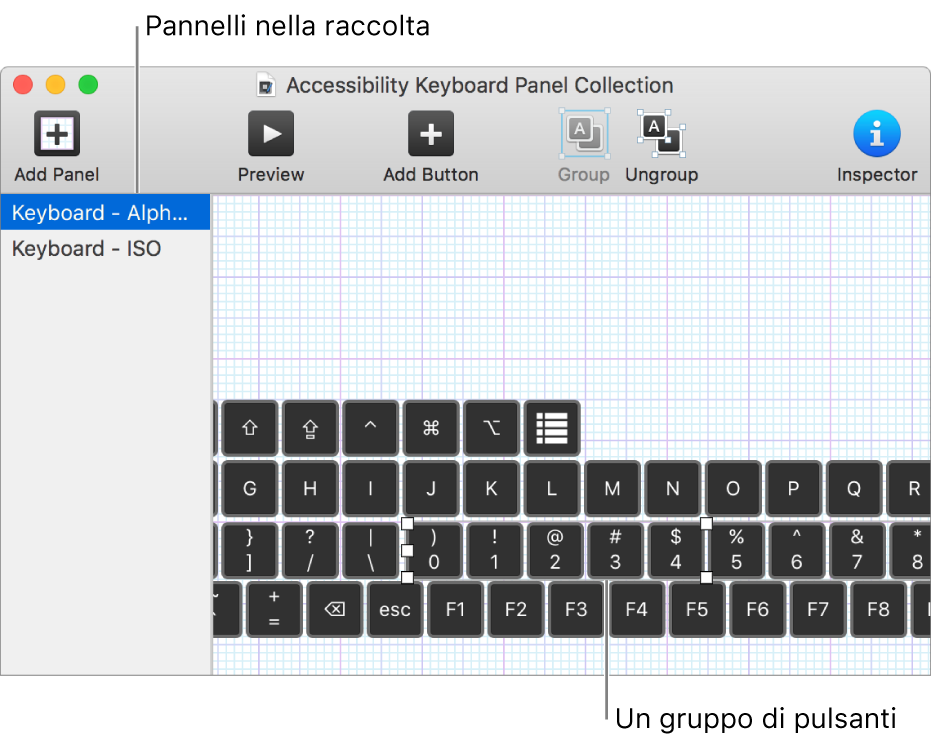
Un pannello può contenere sia pulsanti che gruppi di pulsanti. Puoi impostare opzioni che controllano l'aspetto degli elementi, le azioni eseguite dagli stessi e, in alcuni casi, la modalità di passaggio da un elemento all'altro. Le opzioni che puoi impostare variano a seconda che il pannello sia usato con “Controllo interruttori” o “Controllo con ritardo”. Per ulteriori informazioni sulla creazione di pannelli, consulta Impostare le opzioni in Editor Pannelli.
Nota: quando modifichi un pannello nella raccolta pannelli attiva del controllo interruttori o della tastiera accessibile, assicurati di salvare le modifiche per renderle disponibili in “Controllo interruttori” o “Tastiera accessibile”.
Aprire l'editor pannelli
Scegli Menu Apple > Preferenze di Sistema, fai clic su Accessibilità, quindi esegui una delle operazioni seguenti:
Fai clic su “Controllo interruttori”.
Fai clic su Tastiera, quindi su “Tastiera accessibile”.
Fai clic su “Editor Pannelli”.
Si apre la finestra della raccolta pannelli del controllo interruttori o della tastiera accessibile, in cui vengono mostrati i pannelli disponibili su Mac.
Se la finestra di una raccolta non viene visualizzata, scegli File > Apri raccolta pannelli “Controllo interruttori” oppure File > Apri raccolta pannelli tastiera accessibile.
Aggiungere e utilizzare pannelli
Aggiungere un pannello: Nella finestra della raccolta pannelli, fai clic sul pulsante “Aggiungi pannello” sulla barra degli strumenti oppure scegli Modifica > Aggiungi pannello, quindi scegli il tipo di pannello. Puoi scegliere e modificare un modello esistente o scegliere Vuoto per creare un nuovo pannello dall'inizio.
Quando aggiungi un pannello tastiera, questo non comprende il campo dei suggerimenti di scrittura né i pulsanti di controllo di sistema. Sia il campo che i pulsanti vengono mostrati automaticamente quando utilizzi il pannello. Puoi aggiungere un campo di suggerimenti di scrittura. In questo caso, quando utilizzi il pannello viene mostrato solo il tuo campo.
Importare pannelli: Scegli File > Importa pannelli, quindi seleziona un file.
Copiare pannelli: nella finestra seleziona un pannello, scegli Modifica > Copia, quindi scegli Modifica > Incolla.
Rinominare pannelli: nella finestra seleziona un pannello, fai clic sul nome corrente, quindi sovrascrivilo con un nuovo nome.
Eliminare pannelli: nella finestra seleziona un pannello, quindi premi il tasto Cancella oppure scegli Modifica > Elimina.
Condividere una raccolta pannelli
Nell'editor pannelli, scegli File > Duplica.
Viene visualizzata una nuova finestra con una copia della raccolta pannelli. Se non vuoi condividere tutti i pannelli nella raccolta, eliminali dei pannelli dalla copia.
Scegli File > Sposta in, rinomina il file se lo desideri, seleziona una destinazione, quindi fai clic su Salva.
Nel Finder, seleziona il file, fai clic sul pulsante Condividi
 nella barra degli strumenti del Finder, quindi scegli la modalità di condivisione, come ad esempio via e-mail.
nella barra degli strumenti del Finder, quindi scegli la modalità di condivisione, come ad esempio via e-mail.
Puoi creare una nuova raccolta pannelli da condividere con altre persone. Scegli File > Nuova raccolta pannelli, quindi nella finestra della nuova raccolta, scegli File > Salva o fai clic su “Senza titolo” nella parte superiore della finestra, per assegnare un nome al file e salvarlo.