Trasferisci la tua libreria di Aperture nell'app Foto o in Adobe Lightroom Classic
Aperture non funziona con le versioni di macOS successive a macOS Mojave. Segui i passaggi descritti in questo articolo per spostare le tue librerie di Aperture in Foto o Adobe Lightroom Classic.
Nel giugno 2014, Apple ha annunciato l'interruzione dello sviluppo di Aperture. Da allora, Apple ha rilasciato molti aggiornamenti importanti per macOS. Per motivi tecnici, macOS Mojave è l'ultima versione di macOS su cui Aperture funziona. A partire da macOS Catalina, Aperture non è più compatibile con macOS.
Per continuare a lavorare con le tue librerie fotografiche di Aperture, devi trasferirle in un'altra app per le foto. Puoi trasferire le librerie nell'app Foto, che è inclusa con macOS Yosemite o versioni successive, oppure in Adobe Lightroom Classic o un'altra app. Ti consigliamo di eseguire questa operazione prima dell'upgrade a macOS Catalina o versioni successive.
Esegui la migrazione della libreria in Foto
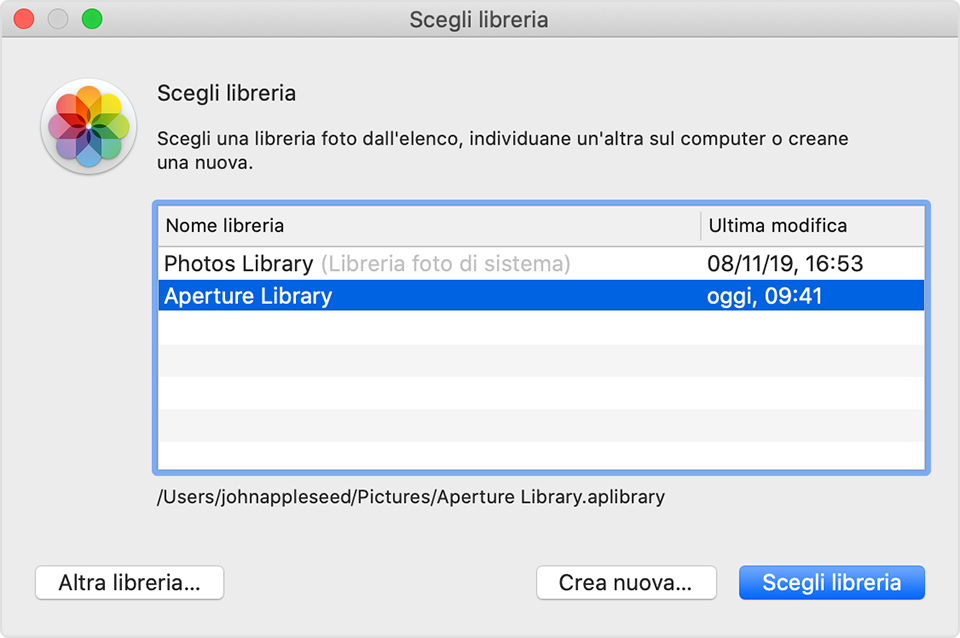
Se usi macOS Mojave o versioni precedenti
Segui questi passaggi se usi macOS Mojave o versioni precedenti:
Apri Aperture.
Scegli Aperture > Preferences (Preferenze), fai clic sul pannello Previews (Anteprime) poi imposta la voce Photo Preview (Anteprima foto) su Don't Limit (Non limitare). Chiudi la finestra delle preferenze.
Dall'elenco dei progetti nell'inspector della libreria, seleziona tutti i progetti. Ad esempio, fai clic sul primo progetto elencato e poi tieni premuto il tasto Maiuscole mentre fai clic sull'ultimo progetto.
Fai clic sul pulsante del layout Browser nella barra degli strumenti per visualizzare tutte le foto come miniature.
Scegli Edit > Select All (Modifica > Seleziona tutto) per selezionare tutte le foto.
Tieni premuto il tasto Opzione, poi scegli Photos > Generate Previews (Foto > Genera anteprime).
In questo modo, Aperture genera delle anteprime a schermo intero per ogni foto inclusa nella libreria. Per seguire lo stato di avanzamento, scegli Window > Show Activity (Finestra > Mostra attività) dalla barra dei menu. Al termine del processo, esci da Aperture.
Apri l'app Foto e poi, quando ti viene richiesto, scegli la tua libreria di Aperture, come mostrato sopra. Se non ti viene richiesto di scegliere una libreria, tieni premuto il tasto Opzione durante l'apertura di Foto. Se la libreria di Aperture non è inclusa nell'elenco, fai clic su Altra libreria, poi individua e seleziona la tua libreria.
Quando Foto mostra le foto della tua libreria di Aperture, significa che la migrazione è completata.
Se usi macOS Catalina o versioni successive
A partire da macOS Catalina, Aperture non è più compatibile con macOS. Se hai eseguito l'aggiornamento a macOS Catalina o versioni successive prima di aver trasferito la tua libreria in Foto, segui questi passaggi:
Installa gli ultimi aggiornamenti di macOS. Il tuo Mac deve avere macOS Catalina 10.15.1 o versioni successive.
Apri l'app Foto e poi, quando ti viene richiesto, scegli la tua libreria di Aperture, come mostrato sopra. Se non ti viene richiesto di scegliere una libreria, tieni premuto il tasto Opzione durante l'apertura di Foto. Se la libreria di Aperture non è inclusa nell'elenco, fai clic su Altra libreria, poi individua e seleziona la tua libreria.
Quando Foto visualizza le foto della tua libreria di Aperture , significa che la migrazione è completata.
Esegui la migrazione della libreria in Adobe Lightroom Classic
Adobe Lightroom Classic 5.7 e versioni successive includono uno strumento integrato per trasferire le librerie di Aperture nei cataloghi di Lightroom.
Se hai eseguito l'upgrade a macOS Catalina o versioni successive, scopri la compatibilità con Lightroom Classic.
Quando una libreria di Aperture viene trasferita in Lightroom, l'organizzazione della libreria, i metadati e le modifiche apportate alle immagini vengono mantenuti, con alcune eccezioni:
I file RAW vengono trasferiti, ma non il layer di modifica non distruttivo di Aperture. Lo strumento di migrazione di Lightroom include un'opzione per esportare e trasferire le anteprime JPEG a dimensioni intere di Aperture per le immagini modificate. Se vuoi conservare le modifiche di Aperture in un altro formato, devi prima esportare le immagini modificate da Aperture per poi reimportarle in Lightroom dopo aver trasferito la tua libreria.
I progetti, le cartelle e gli album vengono trasferiti nelle raccolte e nei set di raccolte di Lightroom.
I volti, le etichette colorate e le pile vengono trasferiti come parole chiave.
Le immagini rifiutate vengono trasferite in una raccolta.
Le presentazioni vengono trasferite sotto forma di raccolte.
Gli smart album e i campi dei metadati personalizzati non vengono trasferiti.
Poiché gli album sono organizzati in ordine alfabetico, è possibile che l'organizzazione manuale della barra laterale non venga mantenuta.
I campi dei metadati personalizzati non vengono trasferiti.
Esporta la libreria di Aperture
Puoi anche esportare il contenuto della libreria di Aperture per eseguirne il backup o l'importazione in un'altra app.
Le informazioni su prodotti non fabbricati da Apple, o su siti web indipendenti non controllati o testati da Apple, non implicano alcuna raccomandazione o approvazione. Apple non si assume alcuna responsabilità in merito alla scelta, alle prestazioni o all'utilizzo di prodotti o siti web di terze parti. Apple non esprime alcuna opinione in merito alla precisione o all'affidabilità dei siti web di terze parti. Per ulteriori informazioni contatta il fornitore.