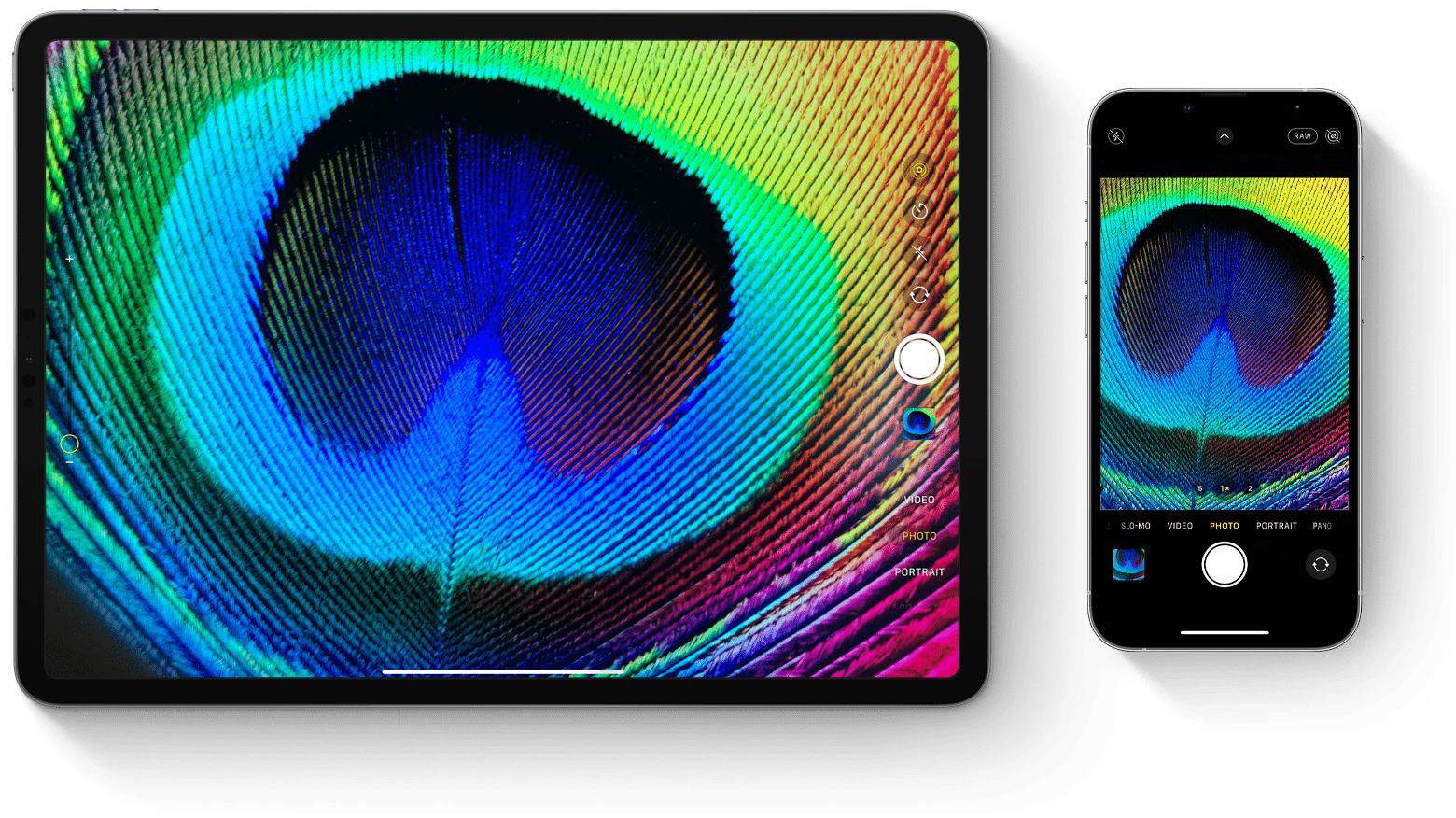
Aprire l'app Fotocamera
Esistono diversi modi per aprire l'app Fotocamera.
Schermata Home
Dalla schermata Home, tocca l'app Fotocamera.
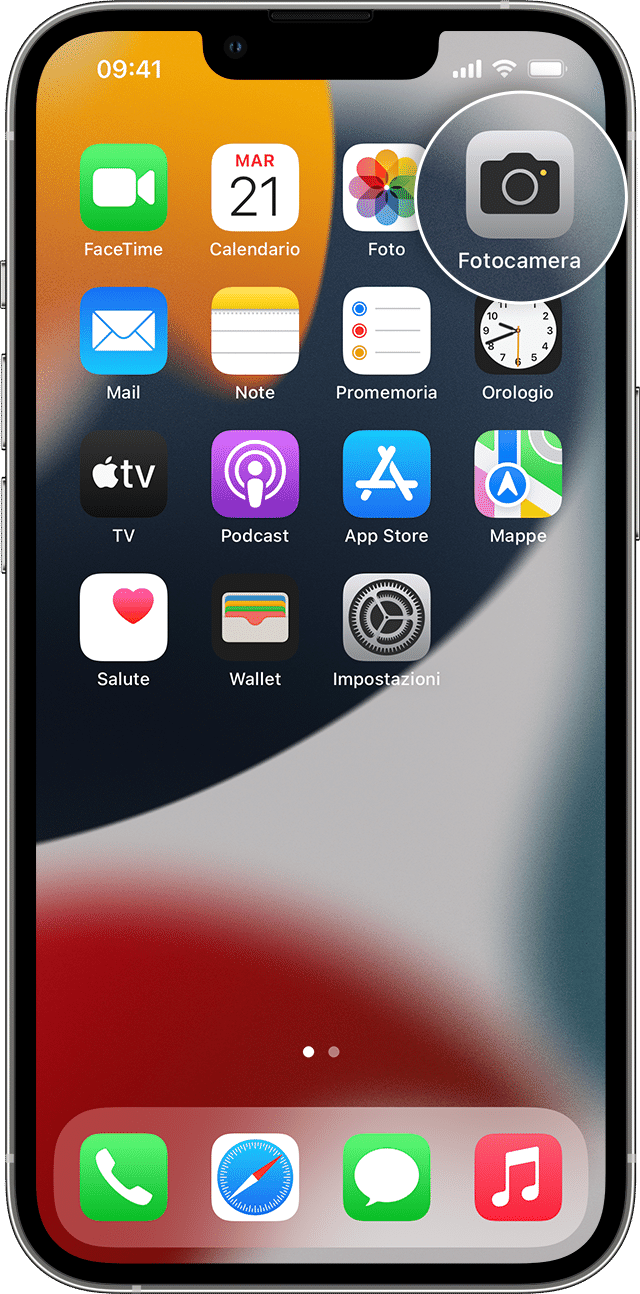
Centro di Controllo
Apri il Centro di Controllo, poi tocca il pulsante Fotocamera ![]() .
.
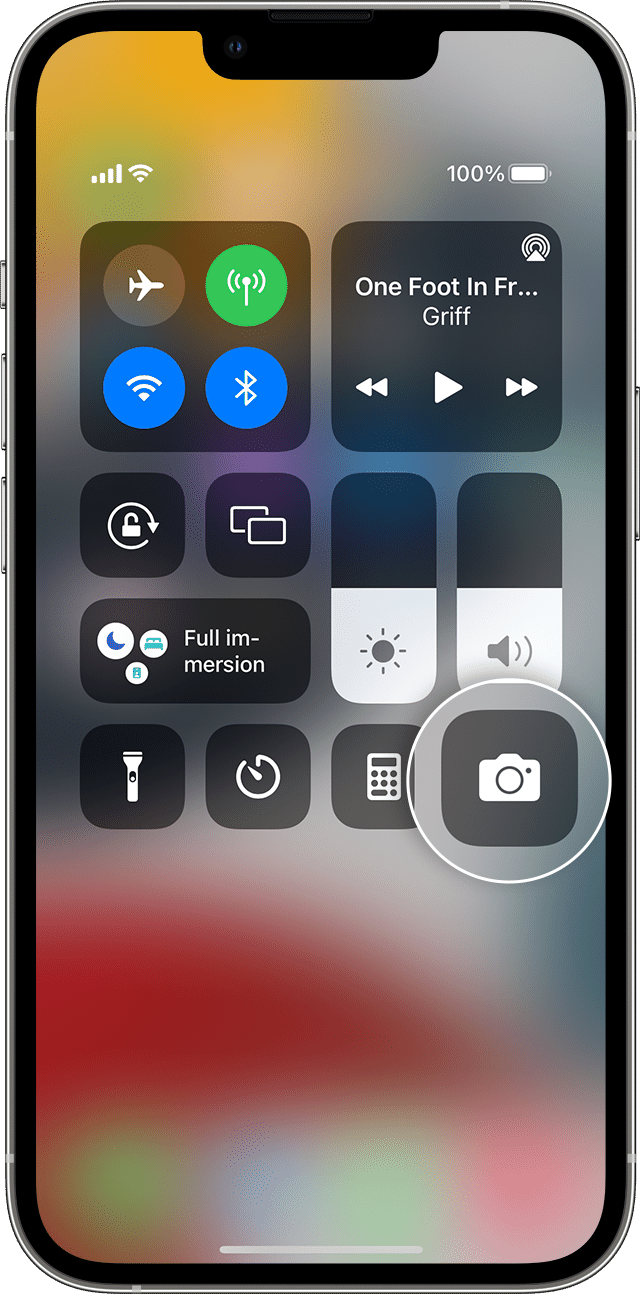
Blocco schermo
Scorri a sinistra per accedere alla fotocamera oppure tocca e tieni premuto il pulsante Fotocamera ![]() .
.
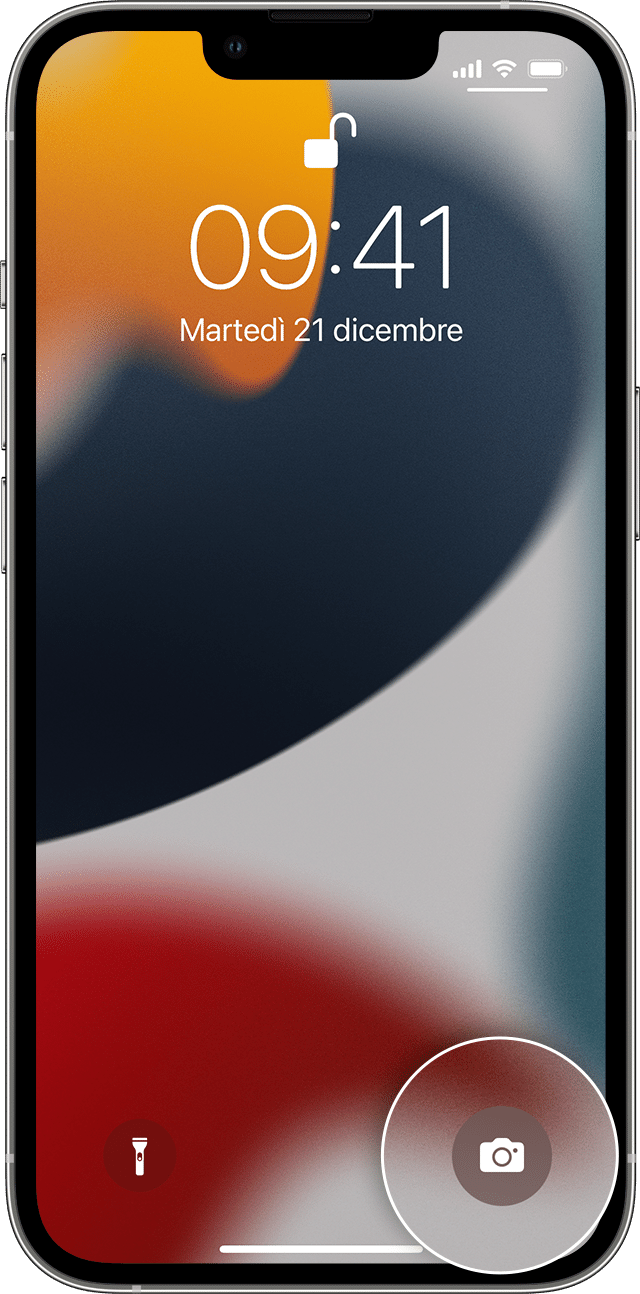
Scattare una foto o registrare un video
Puoi scattare foto di alta qualità grazie alle tecnologie avanzate integrate nel tuo dispositivo. Ti basta trovare il soggetto adatto, aprire l'app Fotocamera e toccare il pulsante dell'otturatore.
Dai libero sfogo alla creatività con le funzioni dell'app Fotocamera, come Live Photo, modalità Ritratto, filtri e così via. Puoi persino scattare foto con le modalità Time-lapse, Slo-mo, Panoramica e così via. Scopri di più sulle funzioni della fotocamera di iPhone.
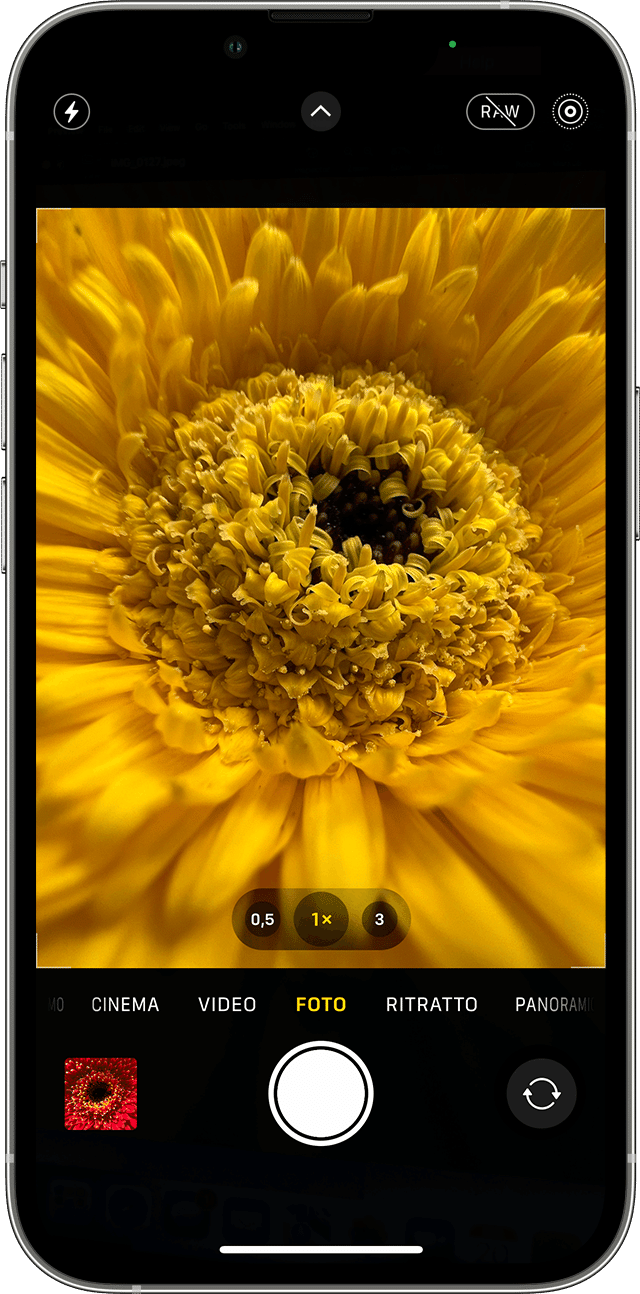
![]()
Flash: il flash LED sul dispositivo illumina le tue foto quando ne hai bisogno. Tocca il pulsante del flash ![]() per attivarlo o disattivarlo.
per attivarlo o disattivarlo.
![]()
Live Photo: puoi catturare la vita in tutti i suoi dettagli, con suoni e movimenti. La funzione Live Photo è attiva di default. Tocca il pulsante Live Photo ![]() per disattivarla.
per disattivarla.
![]()
Timer: posiziona il dispositivo su una superficie stabile, inquadra, poi tocca il pulsante del timer ![]() . Scegli un conto alla rovescia di 3 o 10 secondi, tocca il pulsante dell'otturatore e corri a metterti in posa.
. Scegli un conto alla rovescia di 3 o 10 secondi, tocca il pulsante dell'otturatore e corri a metterti in posa.
![]()
Fotocamera frontale: per scattare un selfie con la fotocamera frontale, tocca il pulsante della fotocamera frontale ![]() , trova l'angolazione giusta, poi tocca il pulsante dell'otturatore. Con iPhone 6s e modelli successivi, puoi usare la schermata Home come flash per i tuoi selfie.
, trova l'angolazione giusta, poi tocca il pulsante dell'otturatore. Con iPhone 6s e modelli successivi, puoi usare la schermata Home come flash per i tuoi selfie.
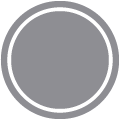
Sequenza rapida: stai provando a scattare una foto, ma il tuo soggetto non sta mai fermo? Prova la modalità di scatto in sequenza. È sufficiente tenere premuto il pulsante dell'otturatore. La modalità in sequenza scatta diverse foto insieme, così hai un'ampia possibilità di scelta. Su iPhone 11 e modelli successivi, fai scorrere il pulsante dell'otturatore a sinistra e tienilo premuto per scattare una sequenza di foto, poi rilascialo per interrompere.
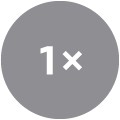
Su iPhone 7 Plus, iPhone 8 Plus o iPhone X e modelli successivi, tocca 1x per uno zoom di qualità superiore anche da lunghe distanze. Se vuoi usare uno zoom maggiore di 2x o per controllare con precisione l'immagine, tieni premuto 1x o 2x per visualizzare un cursore che consente di ingrandire l'immagine fino a 10x. Su iPhone 11 e modelli successivi, iPad Pro da 12,9 pollici (4a generazione) e iPad Pro da 11 pollici (2a generazione), riduci lo zoom a 0,5x con la fotocamera con ultra-grandangolo.
Modificare le foto o i video
Dopo aver scattato una foto o registrato un video, apri il contenuto nell'app Foto e tocca Modifica. Potrai quindi regolare il ritaglio, l'angolazione e la luminosità, oltre ad aggiungere filtri e molto altro. Scegli una regolazione, come Luminosità o Saturazione, e scorri per modificare l'intensità. Se le modifiche non ti convincono, tocca Annulla per tornare alla foto o al video originale.
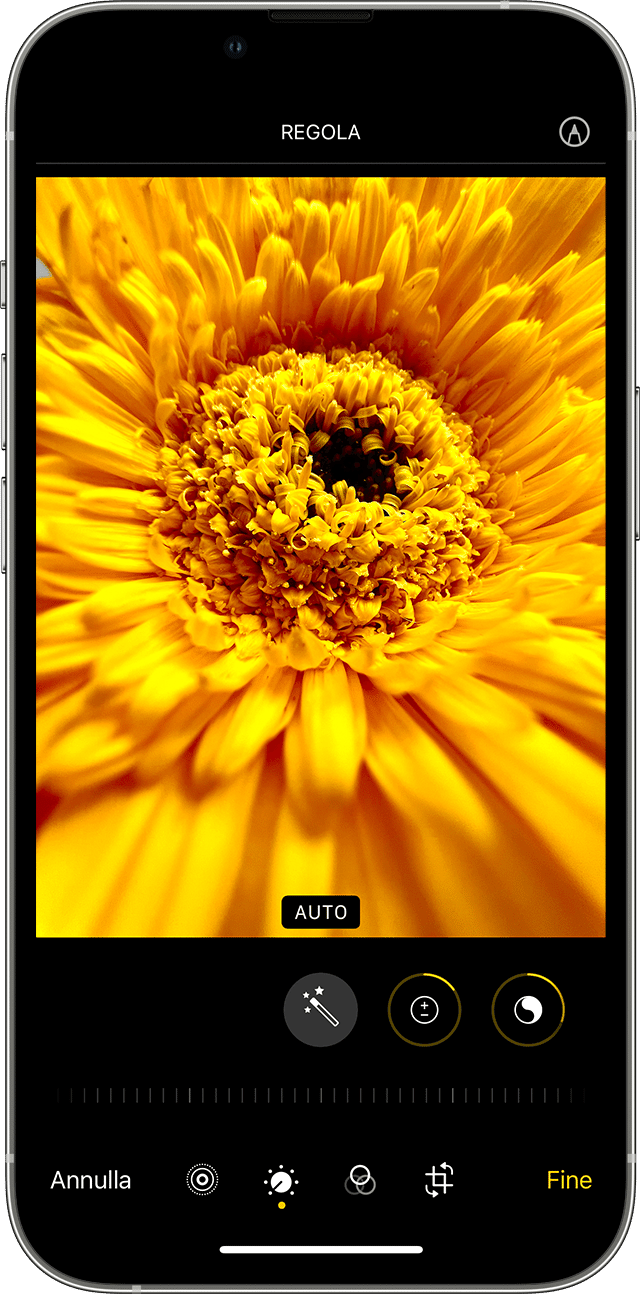
![]()
Regolare luce e colore
Puoi migliorare l'esposizione, la saturazione, i punti di luce, la temperatura, la tinta e altri aspetti per le tue foto e i tuoi video. Usa il cursore per regolare con precisione ciascuna impostazione.
![]()
Applicare i filtri
Tocca uno dei filtri per modificare l'effetto del colore, per esempio scegliendo Vivido o Drammatico. Oppure, in alternativa, prova i classici effetti in bianco e nero, come Mono e Metallico.
![]()
Ritagliare e raddrizzare
Puoi trascinare gli angoli della griglia per impostare l'area di ritaglio in modo personalizzato e poi muovere la rotella per inclinare o raddrizzare la foto o il video. Puoi anche ruotare o capovolgere la foto o il video, oltre a regolare la prospettiva verticale e orizzontale.