Utilizzare AssistiveTouch su iPhone, iPad o iPod touch
Puoi utilizzare AssistiveTouch per regolare il volume, bloccare lo schermo, eseguire gesti che prevedono l'uso di più dita, riavviare il dispositivo o sostituire la pressione di pulsanti con un solo tocco.
Attiva AssistiveTouch
Quando attivi AssistiveTouch, sullo schermo compare un pulsante che puoi trascinare in qualsiasi angolo dello schermo, dove rimane finché non lo sposti di nuovo. Di default, toccando il pulsante una volta si apre il menu AssistiveTouch. Toccando una volta qualsiasi punto al di fuori del menu si chiude il menu AssistiveTouch.
Esistono diversi metodi per attivare AssistiveTouch. Puoi scegliere di:
Andare su Impostazioni > Accessibilità > Tocco > AssistiveTouch, quindi attivare AssistiveTouch
Usare “Ehi Siri” e pronunciare la frase “Attiva AssistiveTouch”
Andare su Impostazioni > Accessibilità > Abbreviazioni, quindi attivare AssistiveTouch
È anche possibile aggiungere AssistiveTouch alle abbreviazioni per un rapido accesso dal Centro di Controllo. In alternativa, puoi usare il tasto Home o quello laterale. Se hai un Apple Watch Series 4 o modello successivo, puoi attivare AssistiveTouch sul tuo Apple Watch.
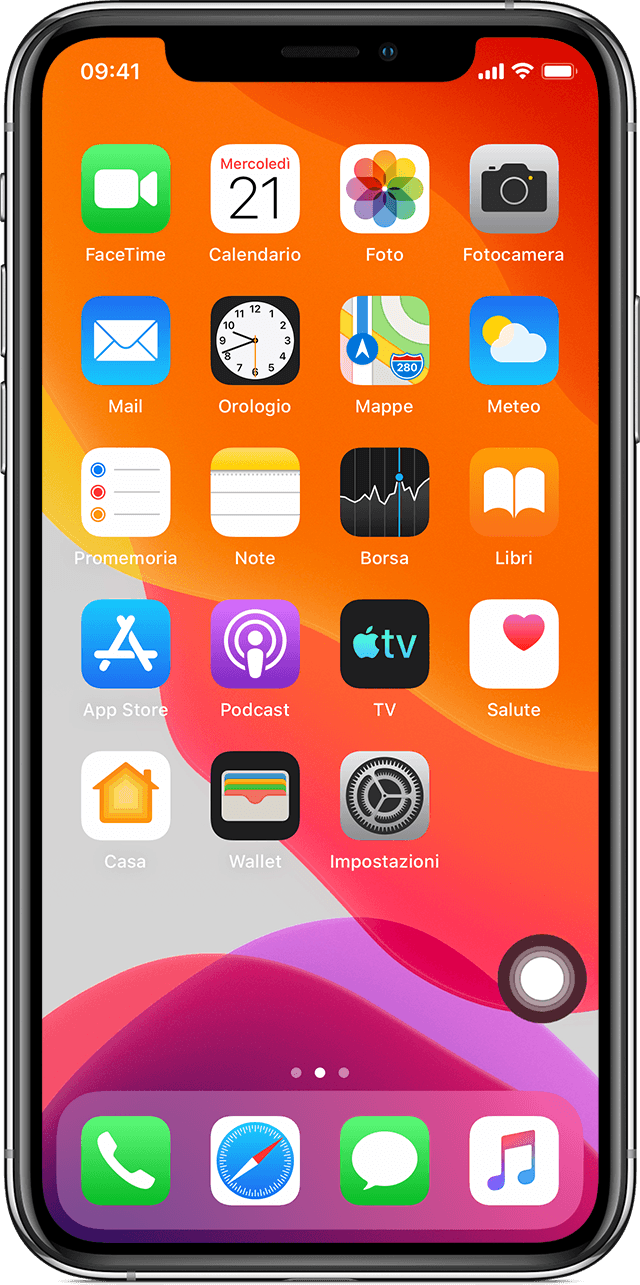
Usa AssistiveTouch anziché i gesti
Accedi ai menu e ai controlli che richiedono gesti su schermo come:
Centro di Controllo
Centro Notifiche
Spotlight
Schermata Home
Switcher applicazioni
Leggi schermo
Usa AssistiveTouch anziché premere i tasti
Il menu AssistiveTouch ti dà accesso a funzioni che altrimenti possono essere controllate premendo i pulsanti fisici o spostando il dispositivo. Con AssistiveTouch, puoi:
Attivare le abbreviazioni di accessibilità
Bloccare lo schermo
Regolare il volume
Avviare Siri
Riavviare il dispositivo
Acquisire un'istantanea
Simulare lo scuotimento del dispositivo
Usa AssistiveTouch per gesti che richiedono l'uso di più dita
Dal menu AssistiveTouch, seleziona Dispositivo > Altro.
Seleziona Gesti.
Scegli tra un input a 2, 3, 4 o 5 dita.
Dopo aver effettuato la selezione, sullo schermo vengono visualizzati più punti che indicano dove la punta delle dita virtuali tocca lo schermo. Spostando un dito sullo schermo o toccando lo schermo controllerai contemporaneamente tutte le dita virtuali. Le dita virtuali scompaiono automaticamente dopo alcuni momenti di inattività.
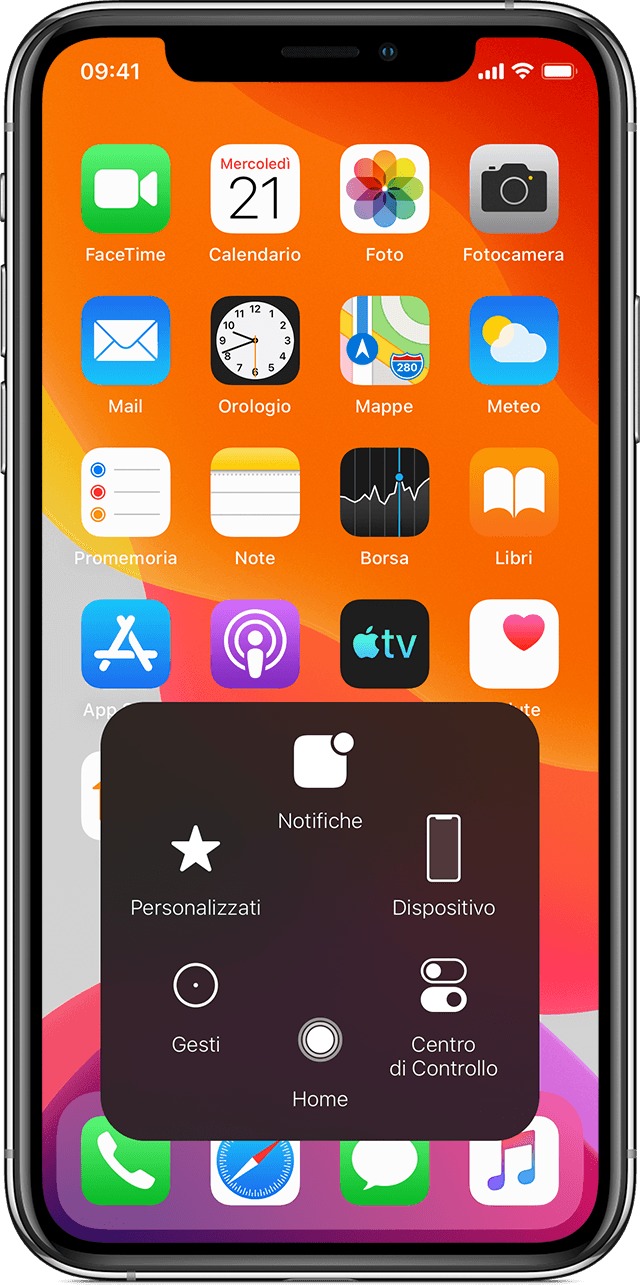
Personalizza il menu AssistiveTouch
Per modificare l'ordine, il numero e il contenuto dei pulsanti nel menu:
Vai su Impostazioni > Accessibilità > Tocco > AssistiveTouch.
Tocca Personalizza menu principale, poi tocca un'icona per riassegnare una funzione diversa alla relativa posizione.
Usa i pulsanti + e - per modificare il numero di pulsanti presenti nel menu.
Per annullare le modifiche e ripristinare le impostazioni di default per il menu, premi il pulsante Ripristina.
Usa azioni personalizzate
Per assegnare una funzione AssistiveTouch a un tocco singolo o doppio oppure a una pressione prolungata del pulsante:
Vai su Impostazioni > Accessibilità > Tocco > AssistiveTouch.
Sotto l'intestazione Azioni personalizzate, seleziona Tocco singolo, Tocco doppio o Pressione prolungata.
Scegli dall'elenco un'azione da assegnare al gesto.
Usa il pulsante AssistiveTouch per tornare su Impostazioni.
Puoi definire per quanto tempo le azioni eseguono un tocco doppio o quanto a lungo va premuto il pulsante per ottenere una pressione prolungata.
Crea nuovi gesti
Puoi registrare tocchi e scorrimenti personalizzati utilizzando il touchscreen e salvarli nel menu AssistiveTouch.
Per creare un nuovo gesto:
Vai su Impostazioni > Accessibilità > Tocco.
Tocca AssistiveTouch, poi tocca Crea nuovo gesto.
La registrazione inizia automaticamente quando tocchi lo schermo, quindi puoi toccare o scorrere quando vuoi.
Al termine, tocca Interrompi.
Per rivedere il gesto registrato, premi Riproduci. Se desideri registrare nuovamente il gesto, tocca Registra. Al termine, premi Salva per assegnare un nome al gesto.
Se non puoi eseguire un gesto che richiede l'uso di più dita contemporaneamente, puoi registrare i singoli movimenti che vengono poi raggruppati insieme. Ad esempio, disegna due punti orizzontali nella metà superiore dello schermo e un semicerchio nella parte inferiore dello schermo, poi premi Stop. Quando premi Riproduci, tutti i punti e le linee vengono riprodotti contemporaneamente.
Collega un dispositivo puntatore con AssistiveTouch
Con AssistiveTouch, è possibile collegare un accessorio, ad esempio un mouse o un trackpad a filo o Bluetooth, per controllare il puntatore sullo schermo del dispositivo. Scopri come collegare un dispositivo puntatore su iPhone, iPad o iPod touch.
Ulteriori informazioni
Scopri di più sulle funzioni per l'accessibilità di iPhone, iPad o iPod touch.
Le informazioni su prodotti non fabbricati da Apple, o su siti web indipendenti non controllati o testati da Apple, non implicano alcuna raccomandazione o approvazione. Apple non si assume alcuna responsabilità in merito alla scelta, alle prestazioni o all'utilizzo di prodotti o siti web di terze parti. Apple non esprime alcuna opinione in merito alla precisione o all'affidabilità dei siti web di terze parti. Per ulteriori informazioni contatta il fornitore.