Come utilizzare un dispositivo di puntamento con AssistiveTouch su iPhone, iPad o iPod touch
Scopri come collegare un mouse, un trackpad o un dispositivo Bluetooth di tipo assistivo a filo per controllare un puntatore su schermo dal tuo iPhone, iPad o iPod touch.
Come collegare il puntatore
Collega il mouse, il trackpad, il dispositivo per il tracciamento oculare* o il dispositivo Bluetooth a filo utilizzando una porta Lightning o USB-C. Se stai utilizzando un dispositivo USB-A, avrai bisogno di un adattatore.
Per collegare un dispositivo Bluetooth:
Vai su Impostazioni > Accessibilità e seleziona Tocco.
Seleziona AssistiveTouch > Dispositivi e poi Dispositivi Bluetooth.
Seleziona il tuo dispositivo dall'elenco.
* Il tracciamento oculare è attualmente supportato solo su iPad.
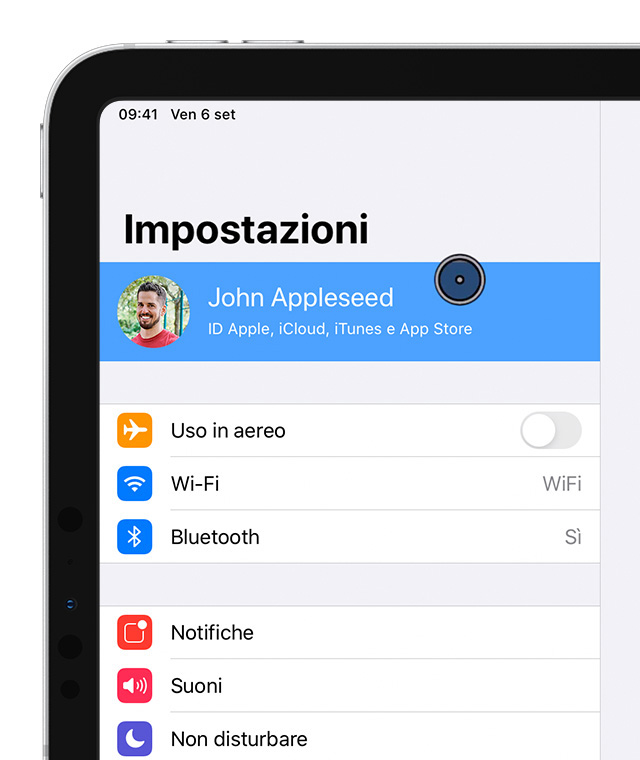
Come utilizzare il puntatore
Puoi utilizzare un puntatore per fare clic sulle icone visualizzate (anziché toccarle) oppure per spostarti all'interno del menu AssistiveTouch. Se vuoi usare un pulsante di input per mostrare e nascondere il menu, vai su Impostazioni > Accessibilità > Tocco > AssistiveTouch e poi attiva Mostra sempre menu.
Con il puntatore collegato, attiva AssistiveTouch. Vedrai sullo schermo un puntatore circolare di colore grigio e il pulsante AssistiveTouch.
Regolare il colore, le dimensioni o la durata di Nascondi automaticamente su iPad
Vai su Impostazioni > Accessibilità.
Seleziona Controllo puntatore.
Il puntatore si sposta mentre muovi il dispositivo di input.
Regolare il colore, le dimensioni o la durata di Nascondi automaticamente su iPhone o iPod touch
Vai su Impostazioni > Accessibilità e seleziona Tocco.
Seleziona AssistiveTouch e poi Stile puntatore.
Il puntatore si sposta mentre muovi il dispositivo di input.
Regolare la velocità del trackpad o del mouse
Vai su Impostazioni > Generali.
Seleziona Trackpad e mouse.
Regola la velocità di spostamento.
Modificare le assegnazioni dei pulsanti
Vai su Impostazioni > Accessibilità e seleziona Tocco.
Seleziona AssistiveTouch > Dispositivi.
Seleziona il nome del dispositivo in uso.
Seleziona il pulsante e poi usa il menu a discesa per scegliere l'azione preferita per ciascun pulsante.
Come personalizzare le impostazioni
Per avere la possibilità di trascinare senza tenere premuto un pulsante sul dispositivo di input, abilita la funzione Blocco trascinamento. In questo modo puoi tenere premuto il tasto di input solo finché l'elemento non è pronto per essere trascinato e quindi spostarlo in un'altra posizione senza continuare a premere il pulsante. Facendo di nuovo clic, l'elemento con il blocco trascinamento viene sbloccato.
Se usi la funzione Zoom con AssistiveTouch, puoi modificare la risposta dell'area ingrandita alla posizione del puntatore. Vai su Impostazioni > Accessibilità > Zoom e poi seleziona Opzioni di scorrimento zoom. Dopo aver abilitato Opzioni di scorrimento zoom, avrai a disposizione queste opzioni:
Continuo: una volta ingrandita, l'immagine sullo schermo si sposta continuamente con il cursore.
Centrato: una volta ingrandita, l'immagine sullo schermo si sposta quando il cursore si trova al centro o vicino al centro dello schermo.
Estremità: una volta ingrandita, l'immagine sullo schermo si sposta quando il cursore raggiunge un bordo.
Le opzioni di controllo con ritardo consentono di eseguire azioni con il puntatore senza premere fisicamente i pulsanti. La funzione Ritardo permette di impostare l'opzione Tolleranza movimento e l'intervallo di tempo che intercorre prima che un'azione di selezione venga eseguita. Quando è abilitata la funzione Ritardo, è sempre visualizzata la tastiera su schermo.
Come utilizzare una tastiera per controllare il puntatore
Se usi una tastiera per controllare il puntatore, devi abilitare la funzione Tasti mouse procedendo come segue:
Vai su Impostazioni > Accessibilità e seleziona Tocco.
Seleziona AssistiveTouch e poi Tasti mouse.
Da questa schermata, puoi attivare Tasti mouse premendo cinque volte il tasto Opzione, oltre che utilizzare le impostazioni Ritardo iniziale e Velocità massima per stabilire in che modo si muove il puntatore quando viene controllato mediante i tasti della tastiera.
Per scrivere utilizzando la tastiera su schermo e Tasti mouse o con il puntatore mentre è collegata una tastiera, devi abilitare l'opzione Mostra tastiera su schermo da Impostazioni > Accessibilità > Tocco > AssistiveTouch.
Ulteriori informazioni
Scopri di più sulle funzioni di accessibilità dei tuoi dispositivi Apple.