
Regolare i paragrafi in TextEdit sul Mac
Puoi regolare il rientro e l’allineamento del testo nei documenti TextEdit.
Regolare l’allineamento del paragrafo
Nell’app TextEdit
 sul Mac, fai clic all’interno di un paragrafo oppure seleziona più paragrafi.
sul Mac, fai clic all’interno di un paragrafo oppure seleziona più paragrafi.Fai clic su un pulsante di allineamento
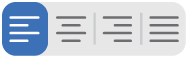 nella barra strumenti di TextEdit.
nella barra strumenti di TextEdit.
Impostare rientri di paragrafo
Puoi usare il righello per regolare i controlli di rientro paragrafo.
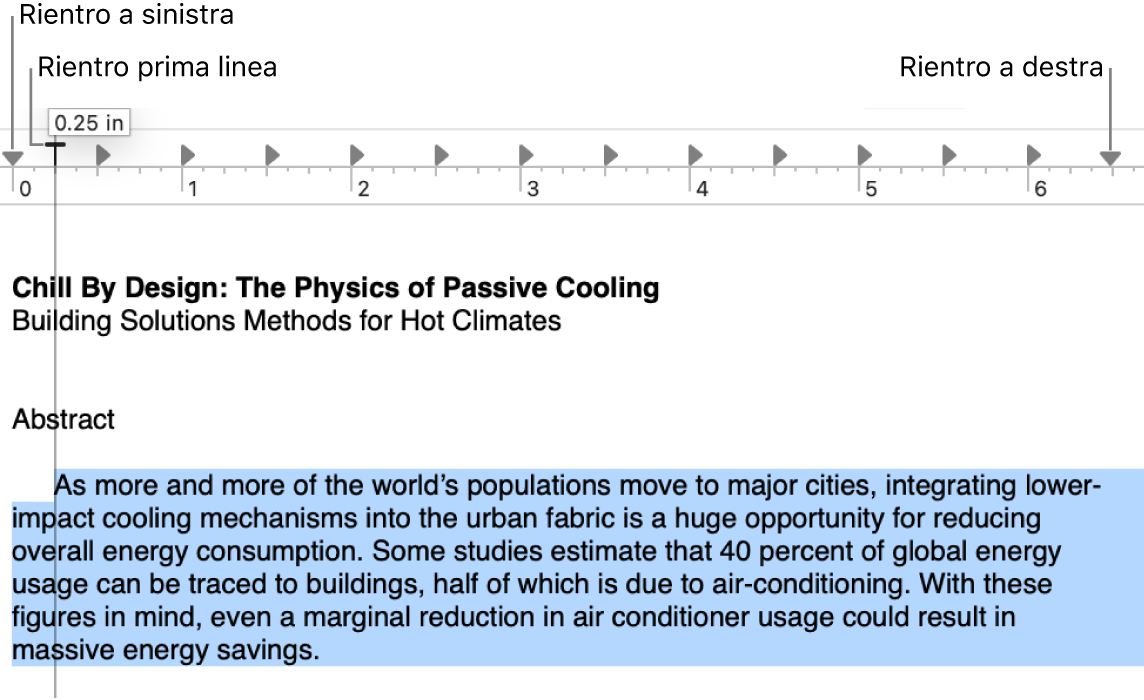
Nell’app TextEdit
 sul Mac, scegli Formato > Testo > Mostra righello.
sul Mac, scegli Formato > Testo > Mostra righello.Esegui una delle seguenti operazioni:
Imposta il rientro della prima riga del paragrafo: trascina la barra orizzontale.
Imposta il rientro a sinistra o a destra per l’intero paragrafo: trascina i triangoli rivolti verso il basso.
Impostare punti di tabulazione
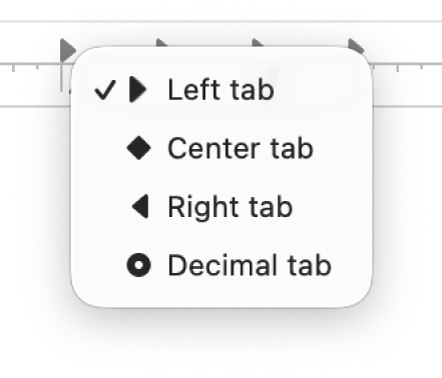
Puoi usare i punti di tabulazione sul righello per allineare il testo.
Nell’app TextEdit
 sul Mac, scegli Formato > Testo > Mostra righello.
sul Mac, scegli Formato > Testo > Mostra righello.Esegui una delle seguenti operazioni:
Aggiungere un punto di tabulazione: fai clic sul righello nel punto in cui desideri inserire il punto di tabulazione.
Modificare il tipo di punto tabulazione: fai clic su un punto di tabulazione tenendo premuto il tasto Ctrl (ad esempio
 ), quindi scegli uno dei seguenti punti di tabulazione:
), quindi scegli uno dei seguenti punti di tabulazione:Tabulazione a sinistra: allinea il testo a sinistra.
Tabulazione centrale: centra il testo.
Tabulazione a destra: allinea il testo a destra.
Tabulazione decimale: allinea i numeri con i punti decimali.
Spostare un punto di tabulazione: trascina il punto di tabulazione a sinistra o a destra nel righello.
Eliminare un punto di tabulazione: trascina la sua icona fuori dal righello.
Nota: non puoi aggiungere punti di tabulazione alle celle di una tabella. Per allineare il testo nella cella di una tabella, consulta Aggiungere tabelle ed elenchi in un documento.
Copiare il righello
Dopo aver impostato il rientro e l’allineamento del testo, puoi applicare le stesse impostazioni a un altro documento copiando il righello.
Nell’app TextEdit
 sul Mac, apri il documento con le impostazioni che desideri copiare, quindi scegli Formato > Testo > Copia righello.
sul Mac, apri il documento con le impostazioni che desideri copiare, quindi scegli Formato > Testo > Copia righello.Crea o apri un altro documento nel quale desideri avere le stesse impostazioni.
Scegli Formato > Testo > Incolla righello.