
Formattare con font e stili in TextEdit sul Mac
Puoi formattare il testo selezionando font, colori font, dimensioni font e molte altre opzioni. Inoltre, puoi formattare il testo applicando gli stili preferiti oppure gli stili utilizzati in un documento.
Formattare il testo con la barra strumenti
Puoi modificare il font, le dimensioni, il colore del testo e altre opzioni di formattazione di base utilizzando la barra strumenti. Ad esempio, per modificare la dimensione del font, selezionane una nell’elenco.
Nota: se la barra strumenti non viene visualizzata, scegli Formato > Converti in formato RTF.

Accedere a più opzioni di formattazione del testo
Se non trovi quello che ti serve nella barra strumenti, puoi accedere a opzioni di formattazione del testo più avanzate nella finestra Font.
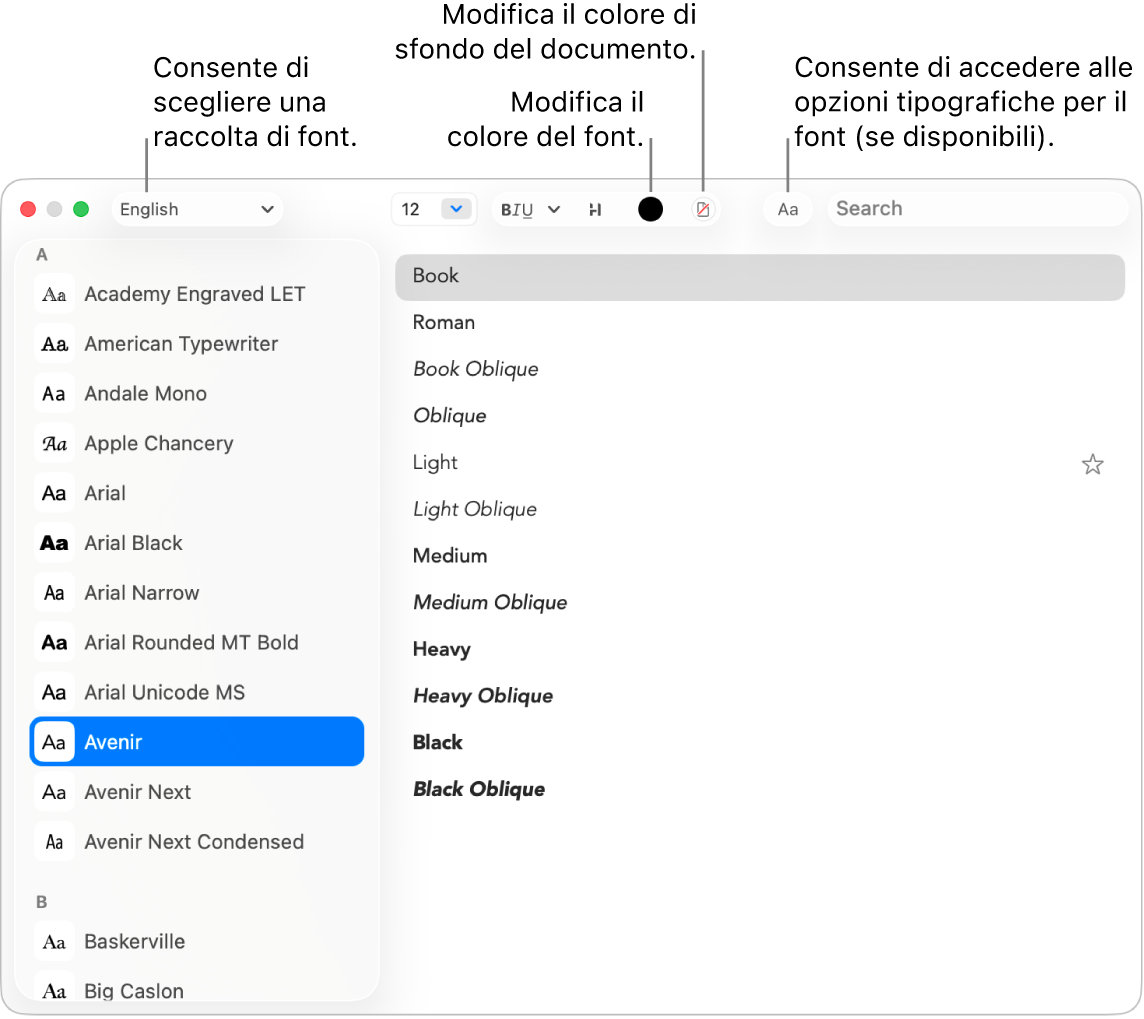
Nell’app TextEdit
 sul Mac, scegli Formato > Font > Mostra font oppure premi Comando-T per aprire la finestra Font.
sul Mac, scegli Formato > Font > Mostra font oppure premi Comando-T per aprire la finestra Font.Seleziona il testo che desideri formattare, quindi esegui una delle seguenti operazioni:
Modificare il font: nella parte superiore sinistra, fai clic sul menu Raccolte
 per scegliere una raccolta, quindi seleziona un tipo di carattere nella barra laterale e uno stile sulla destra.
per scegliere una raccolta, quindi seleziona un tipo di carattere nella barra laterale e uno stile sulla destra.Mettere il testo in grassetto, sottolinearlo o barrarlo: fai clic sul pulsante “Formattazione testo”
 , quindi scegli un’opzione dal menu a comparsa, ad esempio “Doppia barratura”. Per modificare il colore della linea, scegli “Colore barrato” dal menu a comparsa, quindi fai clic su un colore.
, quindi scegli un’opzione dal menu a comparsa, ad esempio “Doppia barratura”. Per modificare il colore della linea, scegli “Colore barrato” dal menu a comparsa, quindi fai clic su un colore.Aggiungere un’ombra al testo: fai clic sul pulsante “Ombra testo”
 , quindi attiva l’opzione “Ombreggiatura”. Trascina i cursori per regolare opacità, sfocatura e offset dell’ombra. Trascina la rotella Angolo per modificare la direzione della fonte di illuminazione.
, quindi attiva l’opzione “Ombreggiatura”. Trascina i cursori per regolare opacità, sfocatura e offset dell’ombra. Trascina la rotella Angolo per modificare la direzione della fonte di illuminazione.Modificare il colore del font: fai clic sul pulsante “Colore testo”

Impostare le opzioni tipografiche: fai clic sul pulsante Tipografia
 (accanto al campo di ricerca), quindi seleziona opzioni come il layout sensibile alle maiuscole/minuscole, le posizioni verticali, le frazioni, gli ornamenti, le legature, le varianti dei glifi e lo spazio tra i numeri. Ogni font ha le proprie opzioni tipografiche.
(accanto al campo di ricerca), quindi seleziona opzioni come il layout sensibile alle maiuscole/minuscole, le posizioni verticali, le frazioni, gli ornamenti, le legature, le varianti dei glifi e lo spazio tra i numeri. Ogni font ha le proprie opzioni tipografiche.Trovare altri font: inserisci il nome del font nel campo di ricerca. Se non vedi il campo di ricerca, fai clic sul pulsante di ricerca
 .
.
Utilizza Libro Font per installare e gestire i font sul Mac. Per aprirlo dalla finestra Font, fai clic sul menu Raccolte
 , quindi scegli “Gestisci Font”. Consulta il Manuale utente di Libro Font.
, quindi scegli “Gestisci Font”. Consulta il Manuale utente di Libro Font.
Modificare maiuscole/minuscole
Nell’app TextEdit ![]() sul Mac, scegli Modifica > Trasformazioni, quindi scegli “Converti in maiuscolo”, “Converti in minuscolo” o “Iniziali maiuscole”.
sul Mac, scegli Modifica > Trasformazioni, quindi scegli “Converti in maiuscolo”, “Converti in minuscolo” o “Iniziali maiuscole”.
Usare gli stili paragrafo
Nell’app TextEdit ![]() sul Mac, seleziona il testo, fai clic sul pulsante “Stili paragrafo”
sul Mac, seleziona il testo, fai clic sul pulsante “Stili paragrafo” ![]() nella barra strumenti, quindi esegui una delle seguenti operazioni:
nella barra strumenti, quindi esegui una delle seguenti operazioni:
Applicare uno stile: scegli uno stile.
Suggerimento: per adattare il testo incollato allo stile del testo circostante, seleziona il punto in cui vuoi incollare il testo, quindi scegli Modifica > Incolla e adegua lo stile.
Visualizzare tutte le occorrenze di uno stile: scegli “Mostra stili”, quindi seleziona “Stili documento” o “Stili preferiti”. Individua lo stile che vuoi usare, fai clic su Seleziona, fai clic su “Seleziona all'interno dell'intero documento” o “Seleziona all'interno della selezione esistente”, quindi fai clic su Seleziona.
Definire uno stile nuovo: scegli “Mostra stili”, fai clic su “Aggiungi ai preferiti”, quindi inserisci un nome. Seleziona le caratteristiche (tipo di carattere, interlinea o tabulazioni) da applicare quando lo stile è selezionato.
Suggerimento: per trasferire uno stile a un’altra selezione senza definirne uno, scegli Formato > Font > Copia stile, seleziona il testo da riformattare, quindi scegli Formato > Font > Incolla stile.
Nota: se non visualizzi il pulsante “Stili paragrafo” ![]() a sinistra della barra strumenti, aumenta la dimensione della finestra.
a sinistra della barra strumenti, aumenta la dimensione della finestra.
Testo evidenziato
Nell’app TextEdit
 sul Mac, seleziona il testo che desideri evidenziare.
sul Mac, seleziona il testo che desideri evidenziare.Esegui una delle seguenti operazioni:
Scegli Formato > Font > Evidenzia.
Fai clic sul pulsante Evidenzia
 nella barra strumenti.
nella barra strumenti.
Scegli un colore.
Le evidenziazioni del testo vengono salvate nei documenti e possono essere copiate e incollate in altre app di testo come Note.
Quando scegli l’opzione “Colore dettagli” e copi e incolli un testo in un’altra app, l’evidenziazione viene visualizzata nel colore dettagli specifico dell’app.
Modificare il colore dello sfondo del documento
Nell’app TextEdit
 sul Mac, scegli Formato > Font > Mostra font oppure premi Comando-T per aprire la finestra Font.
sul Mac, scegli Formato > Font > Mostra font oppure premi Comando-T per aprire la finestra Font.Fai clic sul pulsante “Colore documento”
 nella barra strumenti, quindi seleziona un colore.
nella barra strumenti, quindi seleziona un colore.Per tornare al colore di sfondo precedente, fai clic in qualsiasi punto del documento, quindi scegli Modifica > Annulla Imposta colore sfondo documento.