
Creare dei segnalibri per le pagine web che vuoi rivisitare in Safari sul Mac
Un segnalibro è un link a una pagina web che hai salvato in modo da poterla rivisitare rapidamente. Puoi riordinare con facilità i segnalibri e organizzarli in cartelle, tutto all’interno della barra laterale di Safari.
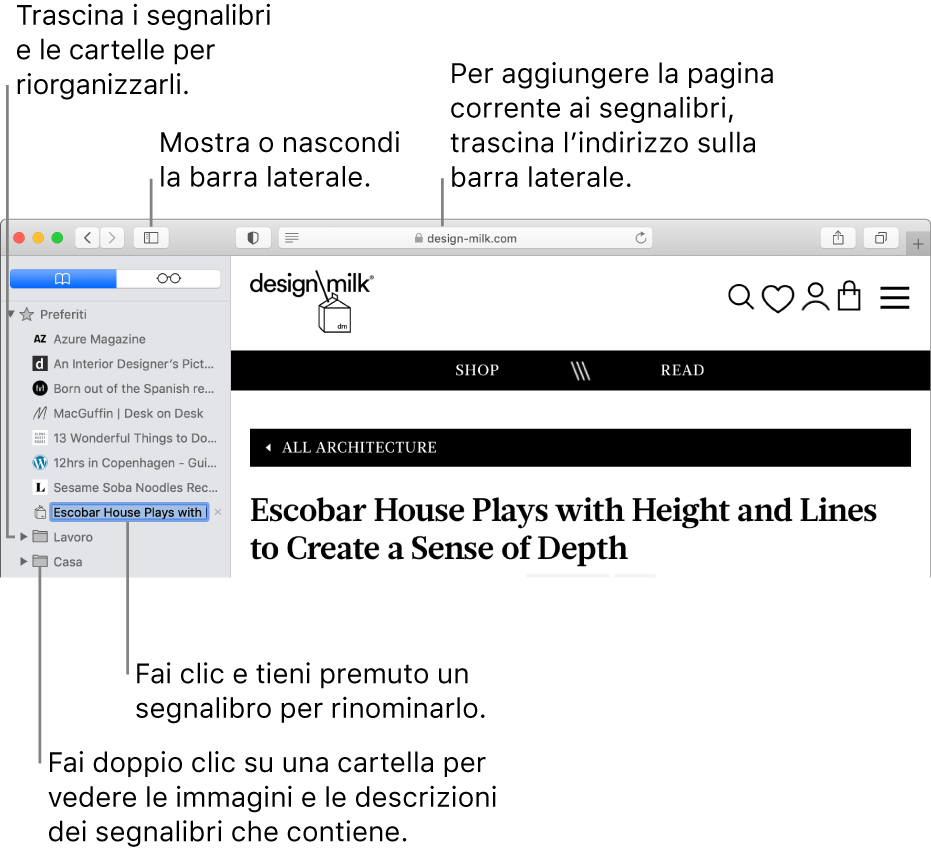
Aggiungere un segnalibro
Nell'app Safari
 sul Mac, vai sulla pagina che vuoi aggiungere ai segnalibri.
sul Mac, vai sulla pagina che vuoi aggiungere ai segnalibri.Fai clic sul pulsante Condividi
 nella barra degli strumenti, quindi scegli “Aggiungi segnalibro”.
nella barra degli strumenti, quindi scegli “Aggiungi segnalibro”.Scegli dove vuoi aggiungere il segnalibro e, se vuoi, rinominalo.
Aggiungi questa pagina a: fai clic sul menu a comparsa e scegli una cartella. L'impostazione di default è Preferiti.
Rinomina il segnalibro: inserisci un breve nome che ti permetterà di identificare la pagina web.
Aggiungi una descrizione: inserisci ulteriori dettagli opzionali per riconoscere la pagina web.
Fai clic su Aggiungi.
Puoi aggiungere un segnalibro anche nel campo di ricerca smart: sposta il puntatore sopra il campo di ricerca smart, fai clic e tieni premuto il pulsante di aggiunta rapida ![]() che appare all'estremità sinistra del campo, quindi scegli una cartella segnalibri dall'elenco. Oppure, trascina un URL sulla barra laterale dei segnalibri.
che appare all'estremità sinistra del campo, quindi scegli una cartella segnalibri dall'elenco. Oppure, trascina un URL sulla barra laterale dei segnalibri.
Una volta aggiunto il segnalibro, lo puoi trovare nella barra laterale.
Trovare un segnalibro
Nell'app Safari
 sul Mac, fai clic sul pulsante “Barra laterale”
sul Mac, fai clic sul pulsante “Barra laterale”  nella barra degli strumenti, quindi fai clic sul pulsante “Segnalibri”
nella barra degli strumenti, quindi fai clic sul pulsante “Segnalibri”  .
.Inserisci il nome del segnalibro nel campo di ricerca nella parte superiore della barra laterale.
Potresti dover scorrere in alto per rivelare il campo di ricerca.
Utilizzare un segnalibro
Nell'app Safari
 sul Mac, fai clic sul pulsante “Barra laterale”
sul Mac, fai clic sul pulsante “Barra laterale”  nella barra degli strumenti, quindi fai clic sul pulsante “Segnalibri”
nella barra degli strumenti, quindi fai clic sul pulsante “Segnalibri”  .
.Oppure, scegli Segnalibri > Mostra segnalibri.
Fai clic sul segnalibro nella barra laterale.
Puoi anche sceglierlo dal menu Segnalibri.
Aggiungere una cartella segnalibri
Nell'app Safari
 sul Mac, fai clic sul pulsante “Barra laterale”
sul Mac, fai clic sul pulsante “Barra laterale”  nella barra degli strumenti, quindi fai clic sul pulsante “Segnalibri”
nella barra degli strumenti, quindi fai clic sul pulsante “Segnalibri”  .
.Fai clic sulla barra laterale tenendo premuto il tasto Ctrl, quindi scegli “Nuova cartella”.
Inserisci un nome per la cartella.
Per modificare il nome, fai clic tenendo premuto il tasto Ctrl sulla cartella, quindi scegli Rinomina.
Trascina la cartella nella posizione desiderata.
Gestire i segnalibri
Nell'app Safari
 sul Mac, fai clic sul pulsante “Barra laterale”
sul Mac, fai clic sul pulsante “Barra laterale”  nella barra degli strumenti, quindi fai clic sul pulsante “Segnalibri”
nella barra degli strumenti, quindi fai clic sul pulsante “Segnalibri”  .
.Fai clic tenendo premuto il tasto Ctrl su un segnalibro o cartella.
Dal menu di scelta rapida, esegui una delle seguenti azioni:
Rinominare o modificare un segnalibro o cartella.
Puoi anche eseguire un clic deciso sul nome oppure fare clic e tenere premuto il nome finché viene evidenziato, quindi inserire un nuovo nome.
Modificare l'indirizzo di un sito web di un segnalibro (URL).
Copiare o eliminare un segnalibro o cartella.
Creare una cartella segnalibri.
Consultare i contenuti dettagliati della cartella.
Per modificare la descrizione di un segnalibro, fai doppio clic su una cartella nella barra laterale, quindi fai clic tenendo premuto il tasto Ctrl sull'elemento e scegli “Modifica descrizione”.
Puoi gestire i segnalibri anche scegliendo Segnalibri > Modifica segnalibri.
Riorganizzare e ordinare i segnalibri
Nell'app Safari
 sul Mac, fai clic sul pulsante “Barra laterale”
sul Mac, fai clic sul pulsante “Barra laterale”  nella barra degli strumenti, quindi fai clic sul pulsante “Segnalibri”
nella barra degli strumenti, quindi fai clic sul pulsante “Segnalibri”  .
.trascina un segnalibro o una cartella in una nuova posizione.
Per copiare un segnalibro, trascinalo tenendo premuto il tasto Opzione.
Per ordinare i segnalibri in una cartella segnalibri, fai clic sulla cartella nella barra laterale tenendo premuto il tasto Ctrl, quindi scegli Ordina per > Nome oppure Ordina per > Indirizzo. L'indirizzo è l'URL del sito web.
Nota: Safari utilizza iCloud per mantenere gli stessi segnalibri su tutti i computer Mac e dispositivi iOS sui quali Safari è attivo nelle preferenze iCloud. Con iCloud, i segnalibri ed Elenco lettura vengono archiviati automaticamente, quindi puoi ripristinarli da una versione precedente in qualsiasi momento.