
Gestire i playgrounds in Swift Playgrounds sul Mac
Nella finestra “I miei playground”, puoi visualizzare i playground che hai scaricato o creato. Puoi aggiungere, duplicare, rinominare, condividere o eliminare i libri di playground o i playground di app. Puoi anche inizializzare i libri di playground.
Nota: i playground con ![]() sotto il nome non sono stati ancora aperti.
sotto il nome non sono stati ancora aperti.
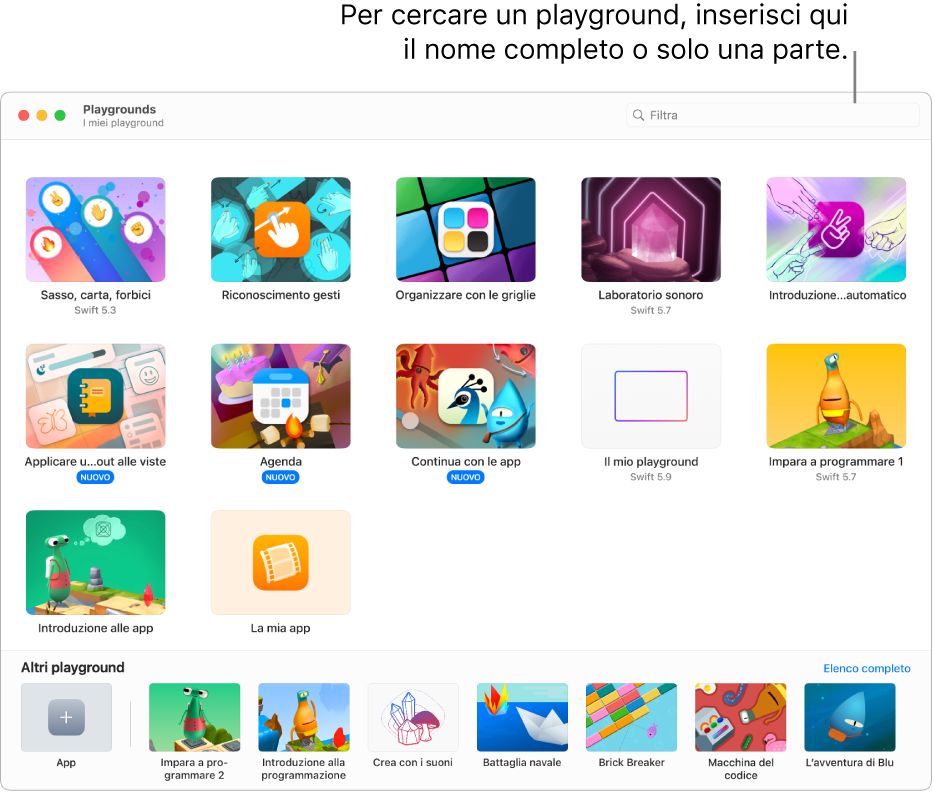
Visualizzare i playground che hai scaricato o creato
Nell'app Swift Playgrounds ![]() sul Mac, vai nella finestra “I miei playground” eseguendo una delle seguenti operazioni:
sul Mac, vai nella finestra “I miei playground” eseguendo una delle seguenti operazioni:
Se ti trovi nella finestra “Altri playground”, fai clic su
 .
.Se stai lavorando in un playground, scegli Finestra > I miei playground.
Aprire un playground
Nell'app Swift Playgrounds
 sul Mac, vai nella finestra “I miei playground” (scegli Finestra > I miei playground o fai clic su
sul Mac, vai nella finestra “I miei playground” (scegli Finestra > I miei playground o fai clic su  in alto a sinistra della finestra “Altri playground”).
in alto a sinistra della finestra “Altri playground”).Nota: se il playground che vuoi aprire non si trova nella finestra “I miei playground” (ad esempio, se l’hai ricevuto da qualcuno), scegli File > Importa playground, quindi individua il playground.
Fai doppio clic sul playground.
Se apri un playground da una posizione diversa dalla schermata “I miei playground” (come iCloud Drive), qualsiasi modifica che apporti viene salvata con il playground nella posizione da cui l'hai aperto.
Aggiungere o eliminare un playground
Nell'app Swift Playgrounds ![]() sul Mac, vai nella finestra “I miei playground” (scegli Finestra > I miei playground o fai clic su
sul Mac, vai nella finestra “I miei playground” (scegli Finestra > I miei playground o fai clic su ![]() in alto a sinistra della finestra “Altri playground”), quindi esegui una delle seguenti operazioni:
in alto a sinistra della finestra “Altri playground”), quindi esegui una delle seguenti operazioni:
Aggiungi un playground: fai clic su un playground nella sezione “Altri playground” nella parte inferiore dello schermo.
Puoi anche fare clic su “Elenco completo” vicino alla parte inferiore destra dello schermo, quindi fare clic su Scarica accanto a un playground nella finestra “Altri playground”.
Eliminare un playground: fai clic sul playground tenendo premuto il tasto Ctrl, quindi scegli “Sposta nel Cestino”.
Duplicare o rinominare un playground
Nell'app Swift Playgrounds ![]() sul Mac, vai nella finestra “I miei playground” (scegli Finestra > I miei playground o fai clic su
sul Mac, vai nella finestra “I miei playground” (scegli Finestra > I miei playground o fai clic su ![]() in alto a sinistra della finestra “Altri playground”), quindi esegui una delle seguenti operazioni:
in alto a sinistra della finestra “Altri playground”), quindi esegui una delle seguenti operazioni:
Duplicare un playground: fai clic sul playground tenendo premuto il tasto Ctrl, quindi scegli Duplica.
Rinominare un playground: fai clic sul playground tenendo premuto il tasto Ctrl, scegli Rinomina, quindi inserisci un nuovo nome.
Cercare o visualizzare più playground
Nell’app Swift Playgrounds ![]() sul Mac, vai nella finestra “I miei playground” (scegli Finestra > I miei playground o fai clic su
sul Mac, vai nella finestra “I miei playground” (scegli Finestra > I miei playground o fai clic su ![]() in alto a sinistra della finestra “Altri playground”), quindi esegui una delle seguenti operazioni:
in alto a sinistra della finestra “Altri playground”), quindi esegui una delle seguenti operazioni:
Cercare un playground: inserisci una parte o tutto il nome del playground nel campo del filtro nella parte superiore destra dello schermo.
Verranno visualizzati solo i playground i cui nomi contengono il testo cercato.
Visualizzare altri playground: fai clic su “Visualizza tutto” in basso a destra.
Nota: dopo aver eseguito l'aggiornamento a una nuova versione di Swift Playgrounds, l'app potrebbe tentare di aggiornare i libri di playground esistenti perché funzionino con la nuova versione. Se hai un libro di playground che funzionava in una versione meno recente di Swift Playgrounds, ma che non funziona nella versione nuova, prova a chiuderlo, quindi chiudi Swift Playgrounds e riaprili. Se ciò non funziona, fai clic su “Elenco completo” in basso a destra per andare nella finestra “Altri playground”, quindi fai clic su Ottieni per scaricare una nuova copia del playground.