
Eseguire del codice in un libro di playground in Swift Playgrounds sul Mac
Quando vuoi visualizzare il risultato del tuo codice, devi eseguirlo. Se il libro di playground ha una vista interattiva, questa può mostrare il risultato del codice in esecuzione. In alcuni playground, possono essere presenti delle icone del risultato sulla destra del codice mentre è in esecuzione, su cui puoi fare clic per visualizzare il valore dei risultati.
Se il codice ha un'istruzione di stampa, puoi visualizzarne l'output nella console facendo clic su ![]() dopo aver eseguito il codice.
dopo aver eseguito il codice.
Se vuoi visualizzare il flusso del tuo codice in esecuzione o eseguire il debug puoi fare in modo che Swift Playgrounds evidenzi ogni riga mano a mano che viene eseguita, così da aiutarti a identificare il punto in cui si verificano eventuali problemi.
Eseguire il codice
Nell’app Swift Playgrounds
 sul Mac, fai clic su “Esegui codice”.
sul Mac, fai clic su “Esegui codice”.Se sul lato destro della finestra sono visibili delle istruzioni; queste scorreranno verso il basso quando fai clic su “Esegui codice”, per consentirti di visualizzare il codice in esecuzione nella vista interattiva. Quando fai clic su Interrompi, le istruzioni scorreranno di nuovo verso l'alto.
Per eseguirlo di nuovo, fai di nuovo clic su “Esegui codice”. (Se è già in esecuzione, fai clic su Interrompi, quindi fai clic su “Esegui codice”.)
Se il codice non può essere eseguito e all’interno di esso viene mostrato un punto rosso, consulta Se il codice contiene errori.
Evidenziare il codice o modificare la velocità di animazione
Quando esegui il codice in un libro di playground nell'app Swift Playgrounds ![]() sul Mac, puoi eseguire una delle operazioni descritte di seguito:
sul Mac, puoi eseguire una delle operazioni descritte di seguito:
Evidenziare il codice durante l’esecuzione: fai clic su
 , quindi scegli “Analizza codice”.
, quindi scegli “Analizza codice”.Per evidenziare il codice più lentamente, scegli “Analizza lentamente”.
Modificare la velocità dell’animazione nella vista interattiva: in alcune pagine di playground, puoi eseguire il codice più velocemente facendo clic su
 , quindi scegliendo “Esegui al massimo della velocità” o “Esegui più velocemente”.
, quindi scegliendo “Esegui al massimo della velocità” o “Esegui più velocemente”.Per tornare alla velocità di esecuzione di default, scegli “Esegui codice”.
Visualizzare un risultato dopo aver eseguito il codice
In alcuni playground nell'app Swift Playgrounds ![]() sul Mac, sulla destra del codice vengono mostrate delle icone dei risultati. L’icona del risultato cambia in base al tipo di informazioni che contiene. Ad esempio, se assegni “Ciao playground” a una variabile di stringa ed esegui il codice, ti verrà mostrata un'icona del risultato con la scritta “abc”.
sul Mac, sulla destra del codice vengono mostrate delle icone dei risultati. L’icona del risultato cambia in base al tipo di informazioni che contiene. Ad esempio, se assegni “Ciao playground” a una variabile di stringa ed esegui il codice, ti verrà mostrata un'icona del risultato con la scritta “abc”.
Puoi eseguire una delle operazioni descritte di seguito.
Per visualizzare il valore del risultato, fai clic sull'icona de risultato.
Per visualizzare il risultato mentre lavori sul codice, fai clic sull'icona del risultato, quindi fai clic su “Aggiungi visore”.
Per rimuovere il visore, fai clic di nuovo sull'icona del risultato, quindi fai clic su “Rimuovi visore”.
Per impedire di visualizzare il risultato, fai clic su
 , quindi disattiva “Abilita risultati”.
, quindi disattiva “Abilita risultati”.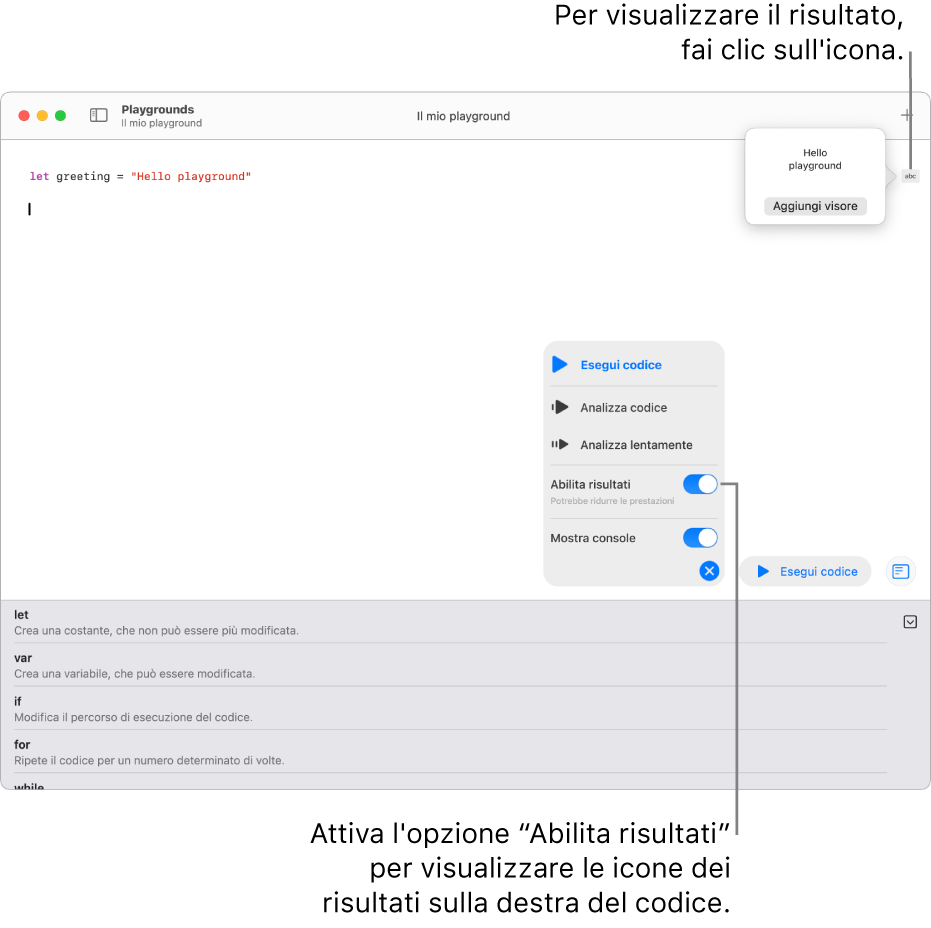
Visualizzare feedback o suggerimenti per il codice
In alcuni libri di playground, dopo aver eseguito il codice potrebbe apparire un messaggio contenente del feedback o dei suggerimenti su cosa fare.
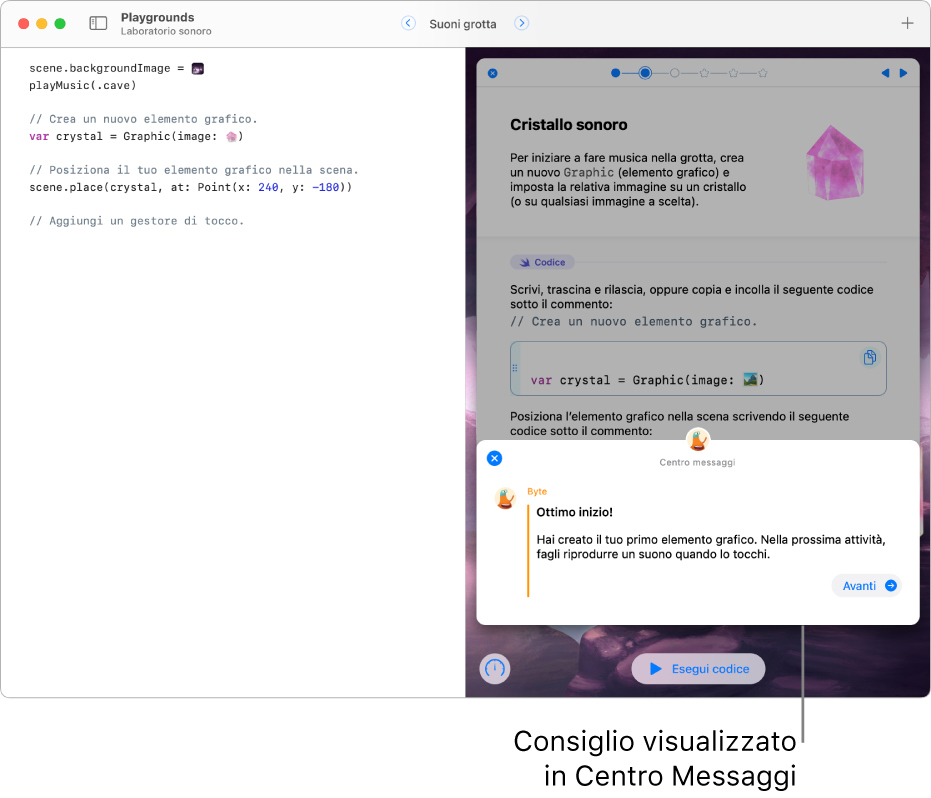
Per chiudere il messaggio quando non ti occorre più, fai clic su ![]() . Puoi anche fare clic su Avanti (o su un altro pulsante che potrebbe essere mostrato) per andare avanti. Puoi riaprire il messaggio facendo clic su
. Puoi anche fare clic su Avanti (o su un altro pulsante che potrebbe essere mostrato) per andare avanti. Puoi riaprire il messaggio facendo clic su ![]() .
.
Suggerimento: Se dopo avere eseguito il codice viene mostrato ![]() puoi farci clic per aprire la console e visualizzare l'output per eventuali istruzioni di stampa nel codice. Se su
puoi farci clic per aprire la console e visualizzare l'output per eventuali istruzioni di stampa nel codice. Se su ![]() appare un punto, significa che è presente un nuovo output non letto nella console. Per chiudere la console, fai di nuovo clic su
appare un punto, significa che è presente un nuovo output non letto nella console. Per chiudere la console, fai di nuovo clic su ![]() . (
. (![]() non viene mostrato in tutti i playground).
non viene mostrato in tutti i playground).
Se il codice contiene errori
Se il tuo libro di playground non può essere eseguito in Swift Playgrounds ![]() sul Mac, viene mostrato un punto colorato accanto alla riga di codice contente un problema.
sul Mac, viene mostrato un punto colorato accanto alla riga di codice contente un problema.
Fai clic sul punto per visualizzare una spiegazione del problema ed eventuali suggerimenti su come risolverlo.
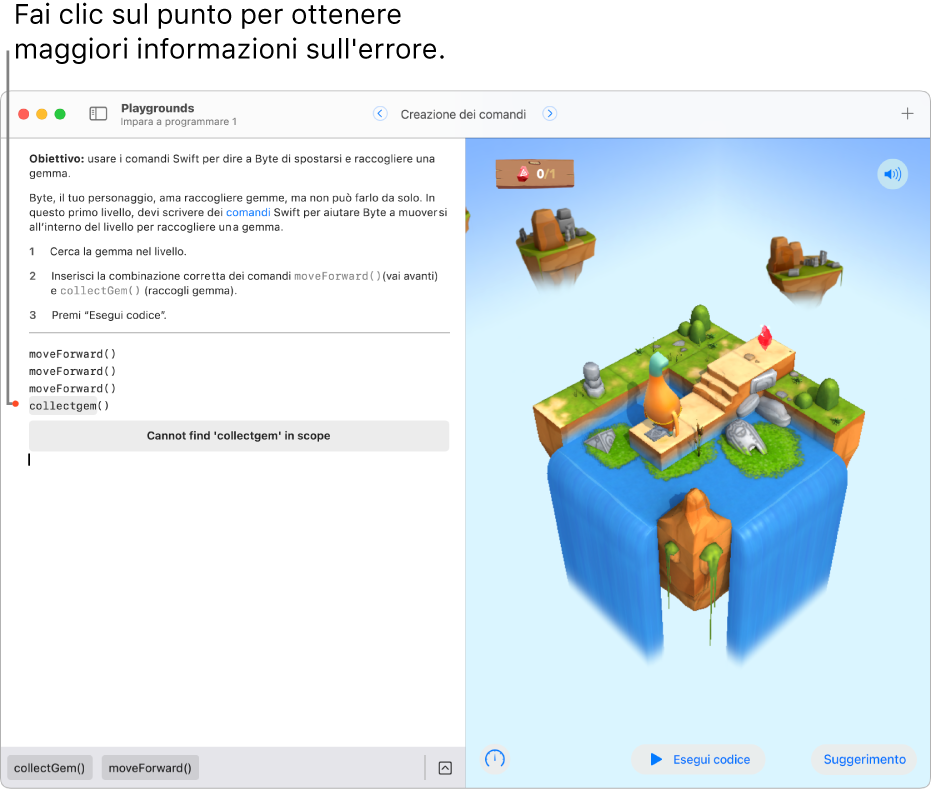
Per inizializzare il playground dopo aver inserito ed eseguito del codice, consulta Inizializzare un playground.