
Utilizzare la libreria foto di iCloud per archiviare, condividere e gestire le foto in iCloud
Grazie a “Libreria foto di iCloud”, tutte le foto e tutti i video contenuti nella tua libreria di foto vengono archiviati in iCloud, permettendoti così di accedervi da qualsiasi Mac, PC, dispositivo iOS, Apple TV e da iCloud.com.
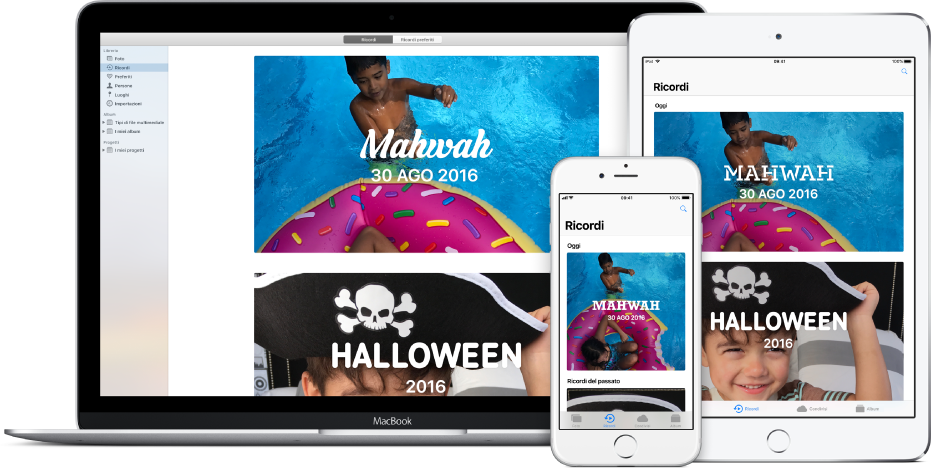
Tutte le nuove foto aggiunte a Foto o scattate con un dispositivo iOS appaiono su tutti i dispositivi in cui è stata attivata l'opzione “Libreria foto di iCloud”. Le tue foto e i tuoi album vengono organizzati allo stesso modo su tutti i dispositivi e se apporti delle modifiche, le vedrai su tutti i dispositivi.
Le foto e i video originali a risoluzione massima vengono archiviati su iCloud e puoi mantenere delle versioni più piccole sul Mac per ottimizzare lo spazio di archiviazione. Hai a disposizione di 5 GB di spazio di archiviazione su iCloud gratuito e puoi aggiornare lo spazio di archiviazione in qualsiasi momento.
Per configurare “Libreria foto di iCloud”, devi eseguire le seguenti operazioni:
Crea un account iCloud. Scegli il menu Apple > Preferenze di Sistema, quindi fai clic su iCloud.
Assicurati di avere OS X 10.10.3 o versione successiva. Per controllare se sono presenti aggiornamenti di macOS, scegli menu Apple > App Store, quindi fai clic su Aggiornamenti.
Verifica che i tuoi dispositivi iOS dispongano di iOS 8.1 o versione successiva. Tocca Impostazioni, tocca Generali, quindi tocca “Aggiornamento Software”.
Attiva “Libreria foto di iCloud” su tutti i computer o dispositivi che vuoi usare per accedere alla libreria.
Nota: la funzione “Libreria Foto iCloud” ti permette di tenere aggiornati foto e video, ma non è in grado di archiviare progetti o album smart. Per conservare un backup di questi elementi, assicurati di eseguire il backup della libreria di Foto su un altro dispositivo di archiviazione.
Attivare “Libreria foto di iCloud”
Se non hai già effettuato l'accesso a iCloud, apri il pannello iCloud delle Preferenze di Sistema e accedi con l'ID Apple e la password.
Scegli Foto > Preferenze, quindi fai clic su iCloud.
Seleziona l'opzione “Libreria foto di iCloud” per attivare la funzionalità.
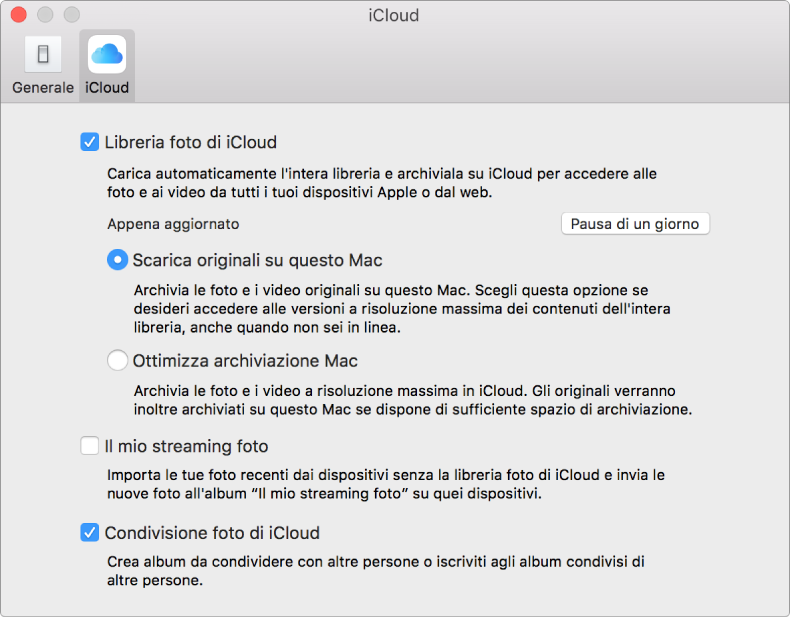
Seleziona una delle seguenti opzioni:
Scarica originali su questo Mac: archivia le versioni di dimensioni originali delle foto sia sul Mac che in iCloud, in modo da poterle visualizzare anche se non sei connesso a Internet.
Ottimizza archiviazione Mac: archivia versioni di dimensioni più piccole delle foto sul Mac quando lo spazio su disco è limitato, conservando le foto di dimensioni originali in iCloud. Se vuoi ripristinare gli originali sul Mac, seleziona “Scarica originali su questo Mac”. Il ripristino delle foto originali può richiedere del tempo, a seconda delle dimensioni della libreria di foto.
Nota: se questa opzione è selezionata e stai esaurendo lo spazio su disco, solo l'immagine fissa di una Live Photo viene archiviata sul Mac, mentre il video viene archiviato su iCloud. Quando apri una foto Live, il video viene scaricato in modo da poterlo riprodurre.
Quando attivi la “Libreria foto di iCloud” per la prima volta, la libreria di foto viene caricata su iCloud. Questa operazione può richiedere del tempo, a seconda delle dimensioni della libreria e della velocità della connessione Internet. Puoi continuare a usare Foto mentre carichi le foto su iCloud.
“Libreria foto di iCloud” funziona con una libreria sul Mac, denominata libreria foto di sistema. Puoi avere più librerie di foto, ma “Libreria foto di iCloud” mantiene solo le foto e i video nella “Libreria foto di sistema” aggiornata. Per ulteriori informazioni, consulta Panoramica sulla libreria foto di sistema e Impostare una libreria come libreria foto di sistema.
Suggerimento: per sospendere temporaneamente il caricamento e il download di foto e video nella libreria foto di iCloud, fai clic sul pulsante Pausa nella parte inferiore della vista Momenti. Ad esempio, se importi molte nuove foto e decidi di caricarle in iCloud in un secondo momento, fai clic su Pausa. Foto sospende l'upload e il download per 24 ore per poi riprenderli automaticamente.
Aumentare lo spazio di archiviazione su iCloud
Il tuo account iCloud dispone di 5 GB di spazio di archiviazione gratuito. Man mano che le dimensioni della libreria di Foto aumentano, puoi acquistare spazio aggiuntivo, fino a 2 TB. Se configuri la funzionalità iCloud “In famiglia”, puoi configurare il tuo piano di archiviazione iCloud in modo che gli altri membri della famiglia possano usufruirne. Per ulteriori informazioni su “In famiglia”, consulta l'articolo del supporto Apple “In famiglia”.
Scegli il menu Apple > Preferenze di Sistema, quindi fai clic su iCloud.
Fai clic sul pulsante Gestisci.
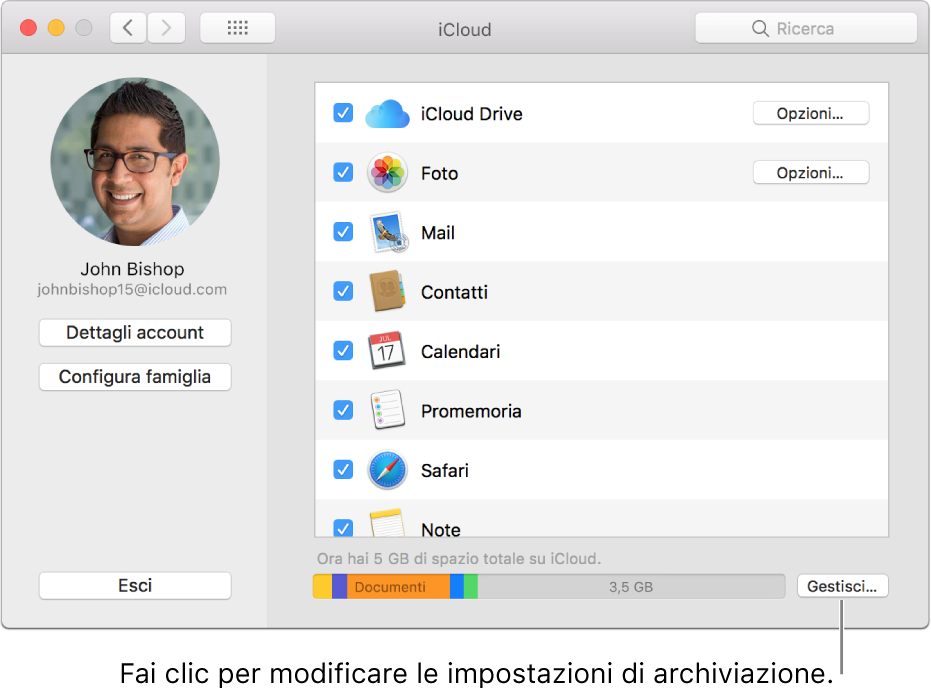
Per acquistare più spazio di archiviazione per la libreria foto di iCloud, fai clic su “Modifica piano di archiviazione”.
Fai clic sul piano che desideri, quindi su Avanti.
Inserisci la password del tuo ID Apple, quindi fai clic su Acquista.
Conservare lo spazio su disco sul Mac
Se hai una libreria di foto grande, puoi impostare la “Libreria foto di iCloud” affinché conservi lo spazio sul disco tenendo sul Mac versioni più piccole delle foto quando lo spazio di archiviazione è limitato. Le foto e i video originali verranno archiviati in modo sicuro su iCloud.
Scegli Foto > Preferenze, fai clic su iCloud, quindi fai clic su “Ottimizza archiviazione Mac”.
Quando l'opzione è selezionata, ogni volta che Foto rileva che il Mac ha uno spazio di archiviazione limitato, le foto meno recenti a risoluzione massima vengono rimosse dal Mac e vengono lasciate solo versioni più piccole. (Finché il Mac ha uno spazio di archiviazione adeguato, le foto a risoluzione massima vengono mantenute sul Mac). Ogni volta che modifichi una foto, iCloud scarica automaticamente la versione a risoluzione massima, così da darti sempre accesso alle foto originali. Se in un secondo momento vuoi ripristinare tutte le foto originali sul Mac, seleziona “Scarica originali su questo Mac”. Il ripristino delle foto originali può richiedere del tempo, a seconda delle dimensioni della libreria di foto.
Importante: se hai trasferito una libreria di iPhoto o di Aperture in Foto e hai ancora la libreria di iPhoto o di Aperture sul Mac, l'opzione “Ottimizza archiviazione Mac” potrebbe non essere utile a conservare lo spazio su disco. Per conservare lo spazio su disco, si consiglia di eseguire una copia di backup della libreria di iPhoto o di Aperture (che riporta “.migrated” nel nome file) su un dispositivo di archiviazione esterno, quindi di eliminarla dal Mac. Tieni in considerazione che non puoi aprire la libreria di Foto con iPhoto o con Aperture, quindi per continuare a utilizzare iPhoto o Aperture devi mantenere la libreria trasferita.
Eliminare elementi dalla “Libreria foto di iCloud”
Per eliminare un elemento dalla “Libreria foto di iCloud”, elimina l'elemento desiderato dalla libreria di Foto; mentre visualizzi le foto in un momento, seleziona l'elemento da eliminare, quindi premi Canc.
Le foto e i video eliminati non vengono rimossi subito dalla libreria, ma sono posizionati nell'album “Eliminati di recente”, dove verranno conservati per il numero di giorni visualizzato prima di essere eliminati. Puoi rimuovere subito gli elementi seguendo i passi descritti di seguito. Dopo aver rimosso gli elementi in modo definitivo, essi non saranno più disponibili sui dispositivi che usano la “Libreria foto di iCloud”.
Per eliminare immediatamente foto dall’album “Eliminati di recente”:
Fai clic su “Eliminati di recente” sulla barra laterale.
Fai clic su “Elimina tutto” o seleziona gli elementi che vuoi eliminare, quindi fai clic su “Elimina [numero] elementi”.
Fai clic su OK.
Recuperare gli elementi eliminati
Gli elementi che elimini dalla libreria di Foto vengono prima collocati nell'album “Eliminati di recente” e poi eliminati in modo definitivo dal Mac dopo il numero di giorni mostrato. Entro tale periodo puoi ancora ripristinare gli elementi eliminati. Gli elementi recuperati appaiono di nuovo su tutti i computer e i dispositivi che usano la “Libreria foto di iCloud”.
Fai clic su “Eliminati di recente” sulla barra laterale.
Seleziona gli elementi che desideri ripristinare, quindi fai clic su Recupera.
Disattivare la funzionalità “Libreria foto di iCloud”
Importante: se disattivi la funzionalità “Libreria foto di iCloud”, ti verrà chiesto di selezionare “Scarica originali su questo Mac” nel pannello iCloud delle preferenze di Foto per scaricare tutte le foto originali da iCloud al Mac. Ricordati di aspettare che tutti gli originali siano stati scaricati prima di disattivare completamente la funzionalità “Libreria foto di iCloud”.
Scegli Foto > Preferenze, quindi fai clic su iCloud.
Deseleziona l'opzione “Libreria Foto iCloud” per disattivare la funzionalità.
Dopo aver disattivato la “Libreria foto di iCloud”, l'app Foto sul Mac non potrà più accedere alle foto e i video archiviati su iCloud. Le modifiche apportate alle foto sul Mac non appariranno su altri dispositivi e tutte le nuove foto scattate non verranno aggiunte a Foto sul Mac. La libreria rimarrà tuttavia in iCloud e sarà disponibile agli altri dispositivi che utilizzano la funzionalità “Libreria foto di iCloud”.
Per disattivare la “Libreria foto di iCloud” su tutti i dispositivi, apri il pannello iCloud delle Preferenze di Sistema, fai clic sul pulsante Gestisci, quindi fai clic su “Libreria foto”. Fai clic sull'opzione che consente di disabilitare ed eliminare.
ATTENZIONE: se disattivi la libreria foto di iCloud su tutti i dispositivi, le foto e i video verranno eliminati dalla libreria foto di iCloud dopo 30 giorni e sarai in grado di recuperarli solo se farai clic su “Annulla Elimina” prima di questo termine.