
Modificare e migliorare un video in Foto sul Mac
Puoi regolare e migliorare i clip video per eseguire correzioni accurate del colore o creare emozionanti effetti visivi. Puoi anche visualizzare, riprodurre e modificare i video 10-bit HDR (codificati con HLG). Gli strumenti di modifica di Foto modificano l'aspetto dei video come fanno con le foto. Puoi migliorare il colore, applicare filtri e anche ritagliare e raddrizzare i video. Le modifiche che apporti influiscono sull'intero clip video (non puoi apportare modifiche a una sola parte del clip).
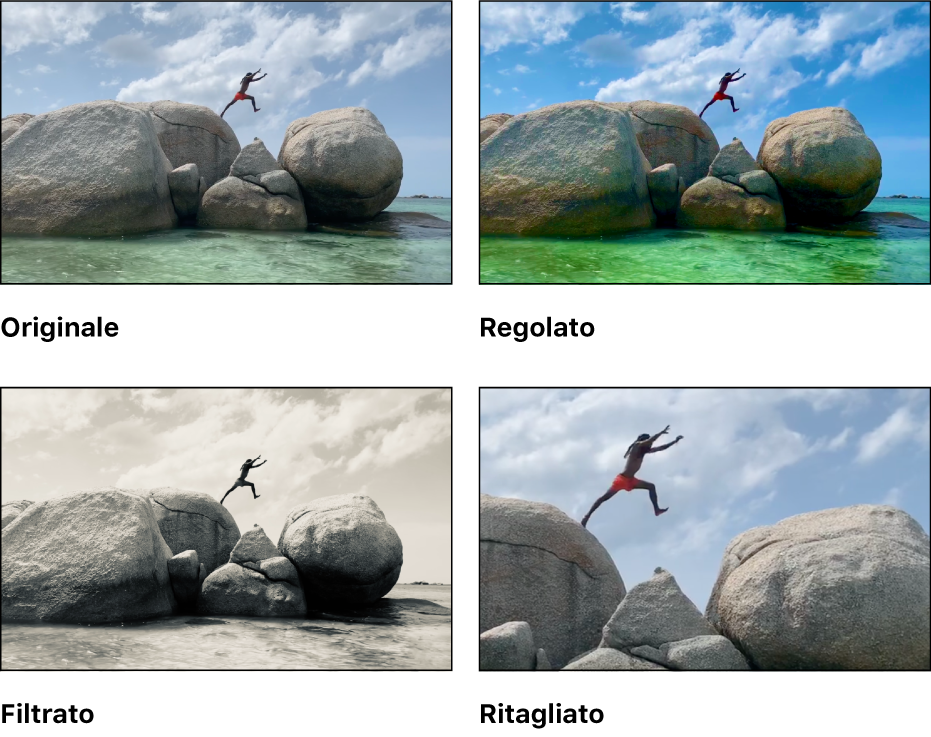
Puoi anche utilizzare gli strumenti Migliora automaticamente e Ruota nella barra degli strumenti Modifica per modificare i video. Consulta Nozioni di base sulla modifica delle foto.
Applicare regolazioni a un clip video
Puoi applicare una regolazione singola o una combinazione di regolazioni a un video per ottenere l'aspetto che desideri. (Non puoi usare gli strumenti di ritocco o per gli occhi rossi per modificare il video; questi strumenti sono oscurati nel pannello Regola). Applicare regolazioni a un clip non comporta la modifica delle riprese, puoi ripristinare l'aspetto originale del tuo video in qualsiasi momento.
Nell'app Foto
 sul Mac, fai doppio clic su un clip video, quindi fai clic su Modifica nella barra strumenti.
sul Mac, fai doppio clic su un clip video, quindi fai clic su Modifica nella barra strumenti.Fai clic su Regola nella barra degli strumenti per mostrare le opzioni di regolazione nel pannello Regola, quindi esegui una delle seguenti operazioni:
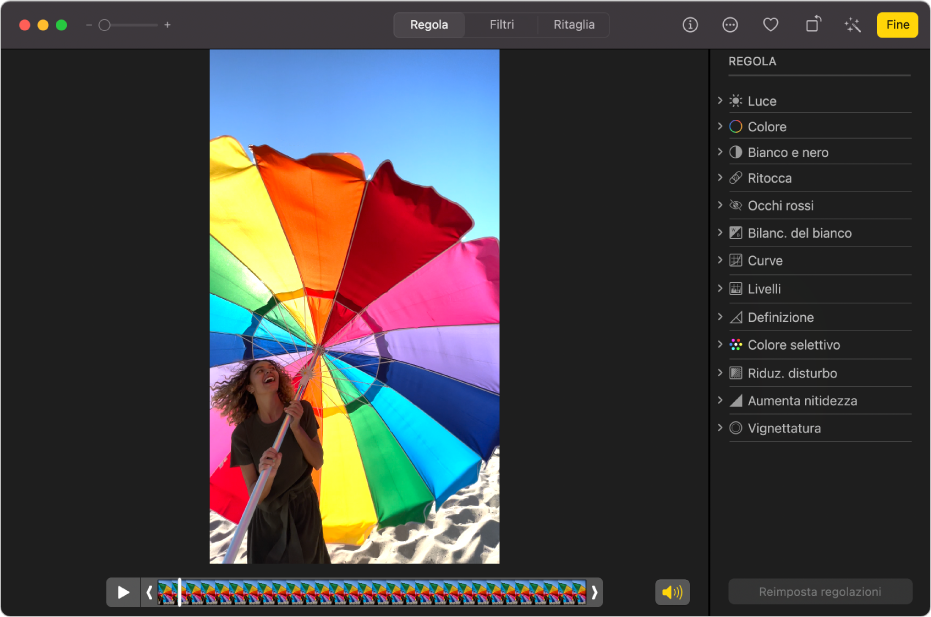
Regola la luce, il colore o la tonalità bianco e nero di un video: fai clic sulle regolazioni Luce, Colore o “Bianco e nero”, quindi trascina il cursore finché non visualizzi la modifica che desideri. Puoi anche effettuare regolazioni avanzate di luce e colore. Consulta Regolare la luce di una foto, l'esposizione e altro ancora.
Applica correzioni del bilanciamento del bianco: fai clic sulla regolazione “Bilanciamento bianco”, quindi usa i controlli per ottenere l'aspetto che desideri. Consulta Regolare il bilanciamento del bianco di una foto.
Modifica la luminosità e il contrasto: fai clic sulla regolazione Curve, quindi usa i controlli per ottenere l'aspetto che desideri. Consulta Applicare regolazioni alle curve di una foto.
Regola l'intervallo dei toni e il contrasto: fai clic sulla regolazione Livelli, quindi usa i controlli per ottenere l'aspetto che desideri. Consulta Applicare regolazioni ai livelli di una foto.
Aggiungi contorno e forma e una definizione dei mezzitoni: fai clic sulla regolazione Definizione, quindi usa i controlli per ottenere l'aspetto che desideri. Consulta Regolare la definizione di una foto.
Regola colori specifici: fai clic sulla regolazione “Colore selettivo”, quindi usa i controlli per ottenere l'aspetto che desideri. Consulta Applicare modifiche a colori specifici in una foto.
Riduci granulosità, macchie o rumore: fai clic sulla regolazione “Riduzione disturbo”, quindi usa i controlli per ottenere l'aspetto che desideri. Consulta Ridurre il disturbo in una foto.
Rendi i bordi più definiti: fai clic sulla regolazione Nitidezza, quindi usa i controlli per ottenere l'aspetto che desideri. Consulta Aumentare la nitidezza di una foto.
Applica una vignettatura: fai clic sulla regolazione Vignettatura, quindi usa i controlli per ottenere l'aspetto che desideri. Consulta Aggiungere una vignettatura a una foto.
Applicare un filtro a un clip video
Puoi applicare un filtro a un video per creare un aspetto più freddo o caldo o applicare un effetto bianco e nero speciale. Quando applichi il filtro, puoi regolare la quantità di filtri che visualizzi.
Nell'app Foto
 sul Mac, fai doppio clic su un video, quindi fai clic su Modifica nella barra strumenti.
sul Mac, fai doppio clic su un video, quindi fai clic su Modifica nella barra strumenti. Fai clic su Filtri nella barra degli strumenti, quindi fai clic sul filtro che desideri e trascina il cursore per modificare l'aspetto del filtro.
Consulta Utilizzare un filtro per modificare l'aspetto di una foto.
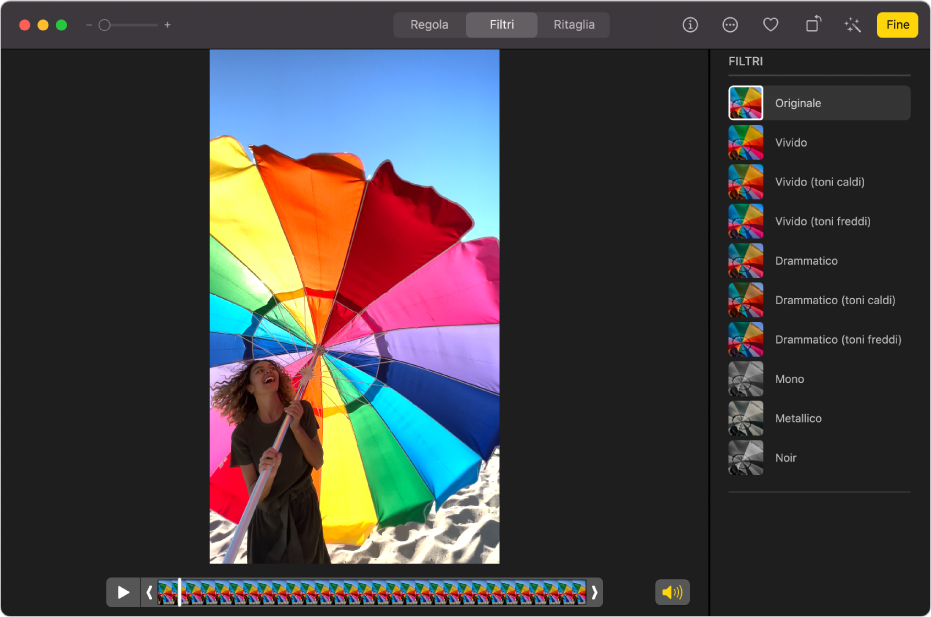
Ritagliare un clip video
Puoi ritagliare un clip video in modo tale che inizi e si interrompa in punti specifici. Ritagliando un clip video, le riprese non vengono effettivamente eliminate; puoi sempre recuperare la parte ritagliata in un secondo momento.
Nell'app Foto
 sul Mac, fai doppio clic sul clip video per aprirlo.
sul Mac, fai doppio clic sul clip video per aprirlo.Fai clic su Regola nella barra degli strumenti, quindi trascina le maniglie di regolazione da qualsiasi estremità per ridurre il video.

Per selezionare un fotogramma come immagine di anteprima per il video, trascina la testina di riproduzione sulla posizione desiderata, quindi scegli Immagine > Usa fotogramma come immagine di anteprima.
Pere annullare la regolazione, trascina le maniglie di regolazione nella loro posizione originale. Puoi anche fare clic su Ripristina nella barra degli strumenti, che rimuove tutte le regolazioni apportate al clip video.
Ritagliare o raddrizzare un clip video
Puoi ritagliare o raddrizzare un clip video per centrare o modificare l'inquadratura del video. Puoi inoltre raddrizzare un video se l'orizzonte risulta inclinato.
Nell'app Foto
 sul Mac, fai doppio clic sul clip video per aprirlo.
sul Mac, fai doppio clic sul clip video per aprirlo.Fai clic su Ritaglia nella barra degli strumenti, quindi trascina il rettangolo di selezione per includere l'area della foto che vuoi conservare.
Puoi anche trascinare il cursore di inclinazione per regolare l'angolazione del video. Consulta Ritagliare e raddrizzare le foto.
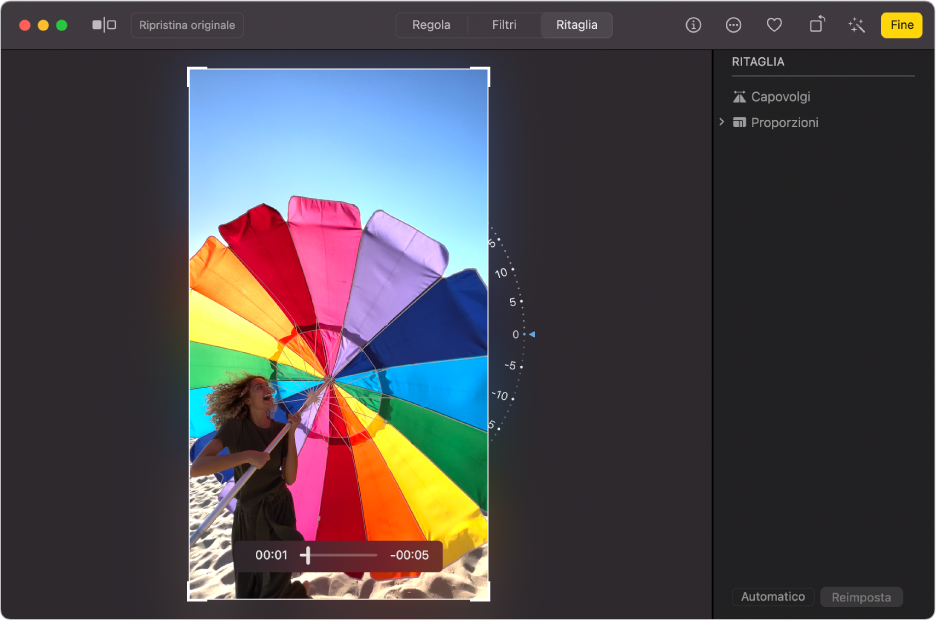
Puoi anche fare clic su Automatico per raddrizzare il video automaticamente. Per annullare il ritaglio, fai clic su Ripristina.
Modificare un video slow motion
Utilizzando un iPhone o iPad, puoi riprendere video in slow motion utilizzando la modalità slow motion. In Foto sul Mac, puoi modificare la velocità di riproduzione di un clip video registrato in modalità slow motion, aumentandola e riducendola.
Nell'app Foto
 sul Mac, fai doppio clic sul clip video in slow motion per aprirlo.
sul Mac, fai doppio clic sul clip video in slow motion per aprirlo.Fai clic su Modifica nella barra degli strumenti, quindi fai clic su Regola nella barra degli strumenti.
Trascina le barre verticali sotto il visore dei fotogrammi per modificare il punto in cui il clip inizia a rallentare e quando la velocità torna ad aumentare.
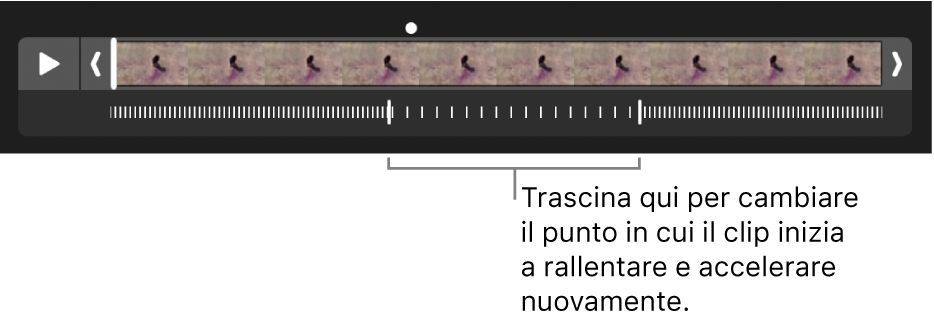
Dopo aver modificato un video in slow motion, puoi ripristinare l'originale facendo clic su Ripristina, che rimuove tutte le regolazioni apportate al clip.