
Modificare e migliorare un video in Foto sul Mac
Puoi regolare e migliorare i video per eseguire correzioni accurate del colore o creare emozionanti effetti visivi. Puoi anche visualizzare, riprodurre e modificare i video 10-bit HDR (codificati con HLG). Gli strumenti di modifica di Foto modificano l’aspetto dei video come fanno con le foto. Puoi migliorare il colore, applicare filtri e anche ritagliare e raddrizzare i video. Le modifiche che apporti influiscono sull’intero video (non puoi apportare modifiche a una sola parte di esso).
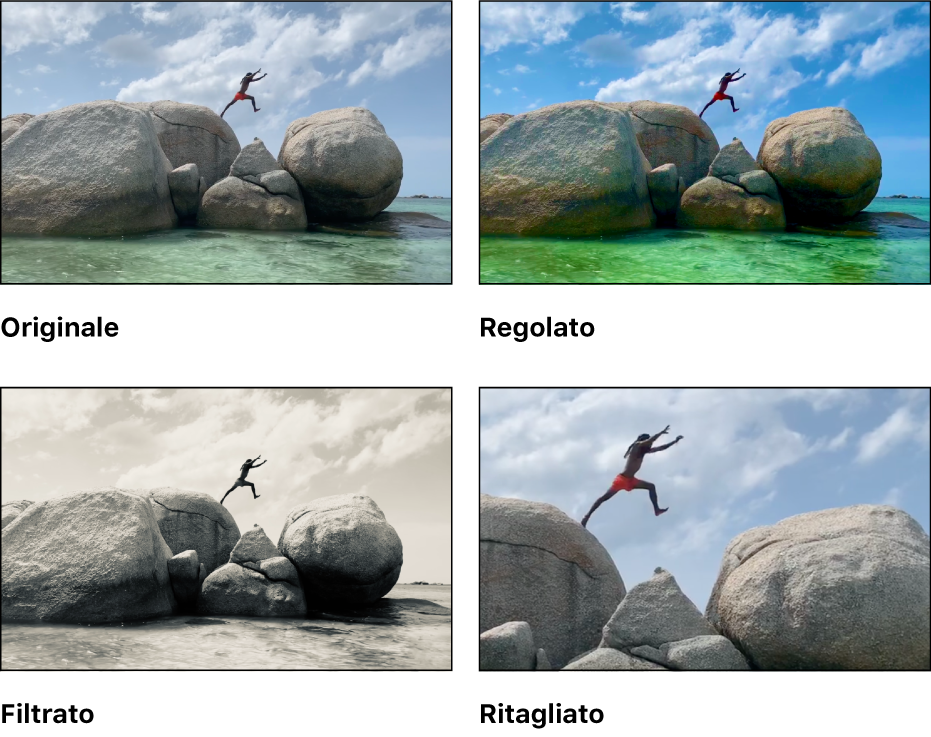
Puoi anche utilizzare gli strumenti Migliora automaticamente e Ruota nella barra strumenti di modifica per modificare i video. Consulta Nozioni di base sulla modifica sul Mac.
Modificare un video
Puoi regolare l’illuminazione, il colore e altro per ottenere l’aspetto che desideri. (Non puoi usare gli strumenti di ritocco o per gli occhi rossi per modificare il video; questi strumenti sono oscurati nel pannello Regola). Applicare regolazioni a un video non comporta la modifica delle riprese, puoi ripristinare l’aspetto originale del tuo video in qualsiasi momento.
Apri l’app Foto
 sul Mac.
sul Mac.Fai doppio clic su un video, quindi fai clic su Modifica nella barra strumenti.
Fai clic su Regola nella barra strumenti per mostrare le opzioni di regolazione, quindi esegui una delle seguenti operazioni:
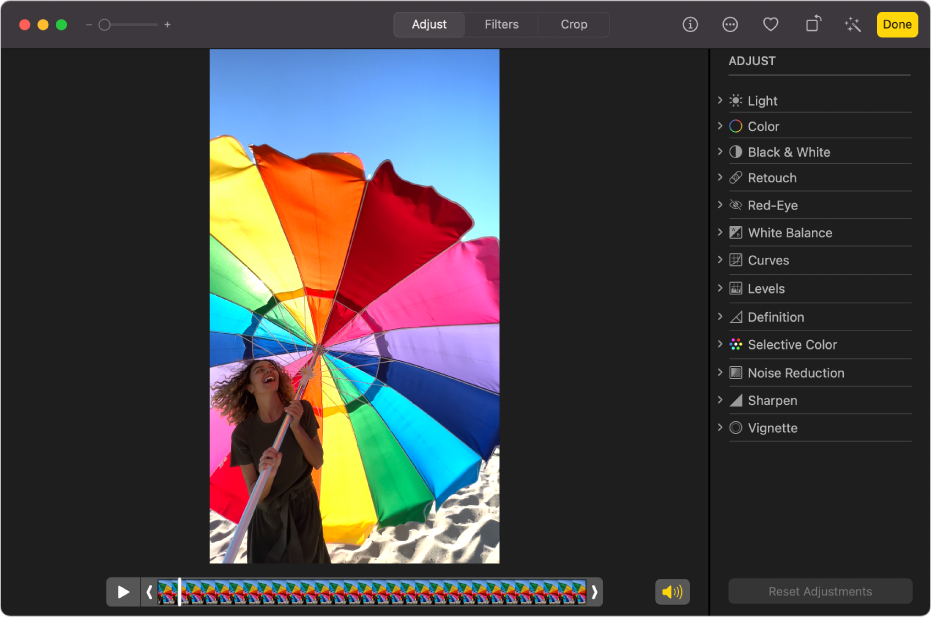
Modificare l’audio spaziale con “Mix audio” nei video registrati con iPhone 16 e iPhone 16 Pro
Quando registri un video su modelli di iPhone 16, vengono registrati più formati, come “Audio spaziale” e Stereo, per consentire una maggiore personalizzazione dell’audio. Se registri un video con l’audio spaziale attivato, puoi modificare l’audio del video in un secondo momento sul Mac, ad esempio, puoi ridurre il rumore di fondo per mettere in risalto la persona che parla davanti alla videocamera.
Apri l’app Foto
 sul Mac.
sul Mac.Fai doppio clic su un video registrato con un modello di iPhone 16, poi fai clic su Modifica nella barra strumenti.
In “Mix audio”, scegli una delle seguenti opzioni:
Standard: riproduci l’audio originale che hai registrato.
In primo piano: riduce i suoni e le voci provenienti da fonti non visibili nel fotogramma video.
Set fotografico: riduce i suoni di sottofondo e il riverbero, per dare l’impressione che la registrazione sia stata eseguita in uno studio professionale.
Cinema: posiziona tutte le voci in una traccia in primo piano e lascia i rumori ambientali in sottofondo, come nell’audio dei film.
Trascina il cursore Intensità sotto il video per ridurre o aumentare l’effetto.
Per scoprire di più sull’audio spaziale, consulta il Modificare le opzioni di registrazione del suono nel Manuale utente di iPhone.
Riprodurre il video a una velocità inferiore
Puoi rallentare i video registrati a una velocità di fotogrammi elevata, per un effetto drammatico.
Apri l’app Foto
 sul Mac.
sul Mac.Fai doppio clic su una foto per aprirla, quindi fai clic su Modifica nella barra strumenti.
Fai clic su Regola nella barra strumenti, fai clic sul menu a comparsa in basso a destra del video, poi scegli una velocità di riproduzione:
Velocità normale: riproduci il video a velocità normale. Questa opzione è sempre disponibile.
Velocità dimezzata: rallenta il video dimezzando la velocità. Disponibile se il video è stato registrato con una frequenza di fotogrammi di almeno 60 fotogrammi al secondo.
Velocità a un quarto: rallenta il video a una velocità di un quarto. Disponibile se il video è stato registrato con una frequenza di fotogrammi di almeno 120 fotogrammi al secondo.
Velocità di un quinto: rallenta il video a una velocità di un quinto o 24 fotogrammi al secondo. Disponibile se il video è stato registrato con una frequenza di fotogrammi di almeno 120 fotogrammi al secondo.
Nota: le opzioni di riproduzione disponibili dipendono dal formato del video registrato. Più grande è il formato di acquisizione, più numerose sono le opzioni disponibili.
Applicare un filtro a un video
Puoi applicare un filtro a un video per creare un aspetto più freddo o caldo o applicare un effetto bianco e nero speciale. Quando applichi il filtro, puoi regolare la quantità di filtri che visualizzi.
Apri l’app Foto
 sul Mac.
sul Mac.Fai doppio clic su un video, quindi fai clic su Modifica nella barra strumenti.
Fai clic su Filtri nella barra strumenti, quindi fai clic sul filtro che desideri e trascina il cursore per modificare l’aspetto del filtro.
Consulta Aggiungere filtri a foto e video.
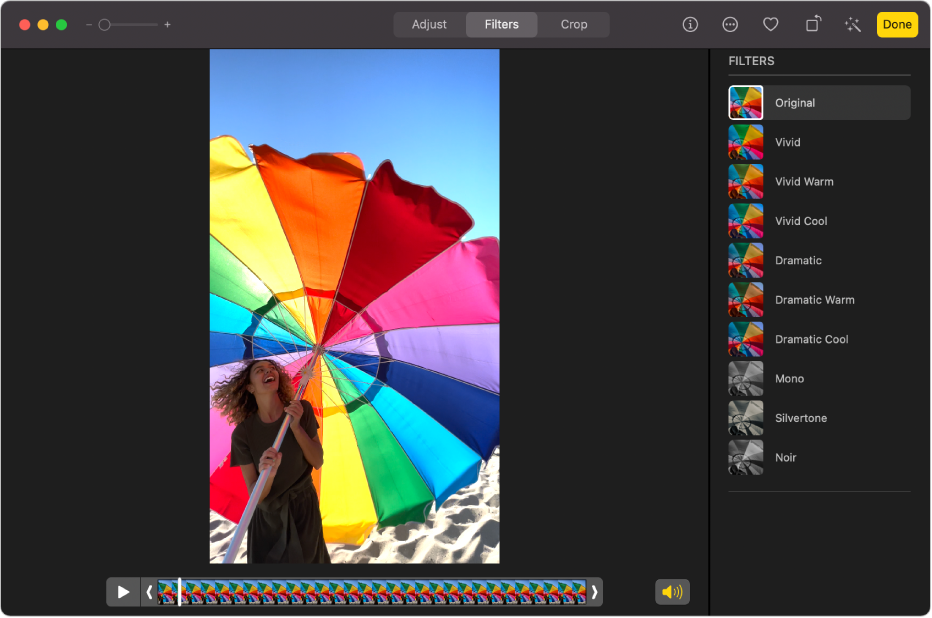
Ritagliare un video
Puoi ritagliare un clip video in modo tale che inizi e si interrompa in punti specifici. Ritagliando un video, le riprese non vengono effettivamente eliminate; puoi sempre recuperare la parte ritagliata in un secondo momento.
Apri l’app Foto
 sul Mac.
sul Mac.Fai doppio clic sul video per aprirlo, quindi fai clic su Modifica.
Fai clic su Regola nella barra strumenti, quindi trascina le maniglie di regolazione da qualsiasi estremità per ridurre il video.

Per selezionare un fotogramma come immagine di anteprima per il video, trascina la testina di riproduzione sulla posizione desiderata, quindi scegli Immagine > Usa fotogramma come immagine di anteprima.
Pere annullare la regolazione, trascina le maniglie di regolazione nella loro posizione originale. Puoi anche fare clic su Ripristina nella barra strumenti, che rimuove tutte le regolazioni apportate al video.
Ritagliare o raddrizzare un video
Puoi ritagliare o raddrizzare un video per centrare o modificare l’inquadratura del video. Puoi inoltre raddrizzare un video se l’orizzonte risulta inclinato involontariamente.
Apri l’app Foto
 sul Mac.
sul Mac.Fai doppio clic su un video, quindi fai clic su Modifica nella barra strumenti.
Fai clic su Ritaglia nella barra strumenti, quindi trascina il rettangolo di selezione per includere l’area che vuoi conservare nell’immagine.
Puoi anche trascinare il cursore di inclinazione per regolare l’angolazione del video. Consulta Ritagliare e raddrizzare le foto.
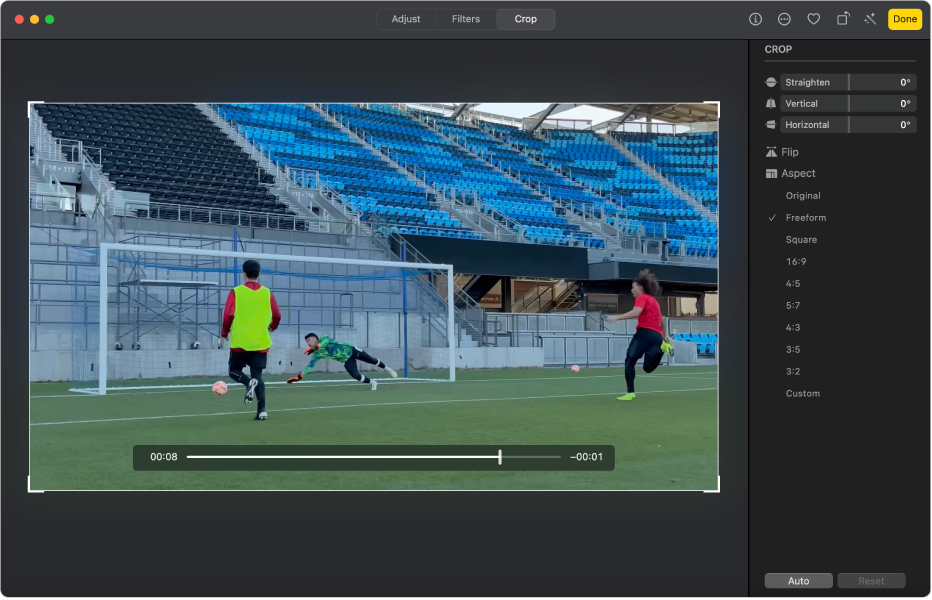
Puoi anche fare clic su Automatico per raddrizzare il video automaticamente. Per annullare il ritaglio, fai clic su Ripristina.
Modificare un video slow motion
Utilizzando un iPhone o iPad, puoi riprendere video in slow motion utilizzando la modalità slow motion. In Foto sul Mac, puoi modificare la velocità di riproduzione di un video registrato in modalità slow motion, aumentandola e riducendola.
Apri l’app Foto
 sul Mac.
sul Mac.Fai doppio clic su un video in slow motion per aprirlo.
Fai clic su Modifica nella barra strumenti, quindi fai clic su Regola nella barra strumenti.
Trascina le barre verticali sotto il visore dei fotogrammi per modificare il punto in cui il video inizia a rallentare e quando la velocità torna ad aumentare.
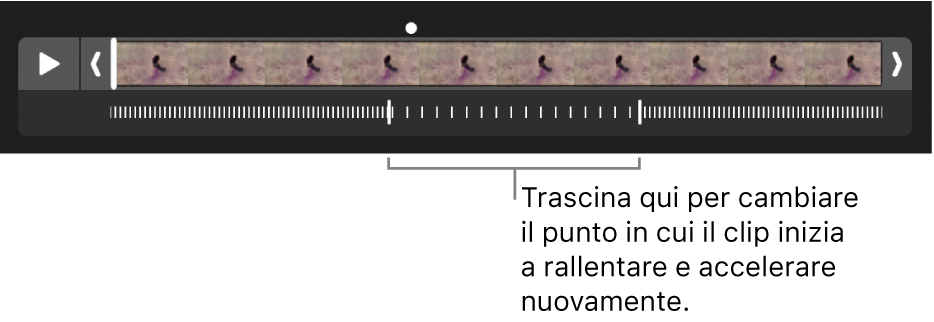
Dopo aver modificato un video in slow motion, puoi ripristinare l’originale facendo clic su Ripristina, che rimuove tutte le regolazioni apportate al video.