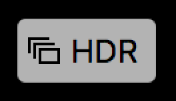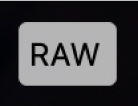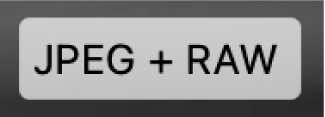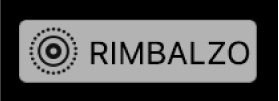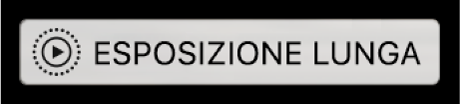Aggiungere titoli, didascalie e altro ancora alle foto tramite Foto sul Mac
Puoi visualizzare e aggiungere informazioni sulle foto. Ad esempio, puoi inserire la data e l'ora in cui la foto è stata scattata, le informazioni sulla fotocamera utilizzata e badge che indicano lo stato della foto. Puoi assegnare alle foto titoli e didascalie, aggiungere o modificare la posizione delle foto e modificare le informazioni relative alla data e all'ora. se condividi con altre persone una Libreria foto condivisa su iCloud, puoi visualizzare chi ha condiviso una foto selezionata. Puoi selezionare più foto e aggiungere o modificare le loro informazioni tutte contemporaneamente.
Suggerimento: puoi aggiungere didascalie di testo, date, frecce e altre forme direttamente su una foto tramite gli strumenti di modifica. Consulta Utilizzare Evidenzia per scrivere o disegnare su una foto.
Visualizzare e aggiungere informazioni sulle foto
Utilizza la finestra Informazioni per visualizzare o modificare le informazioni sulle foto.
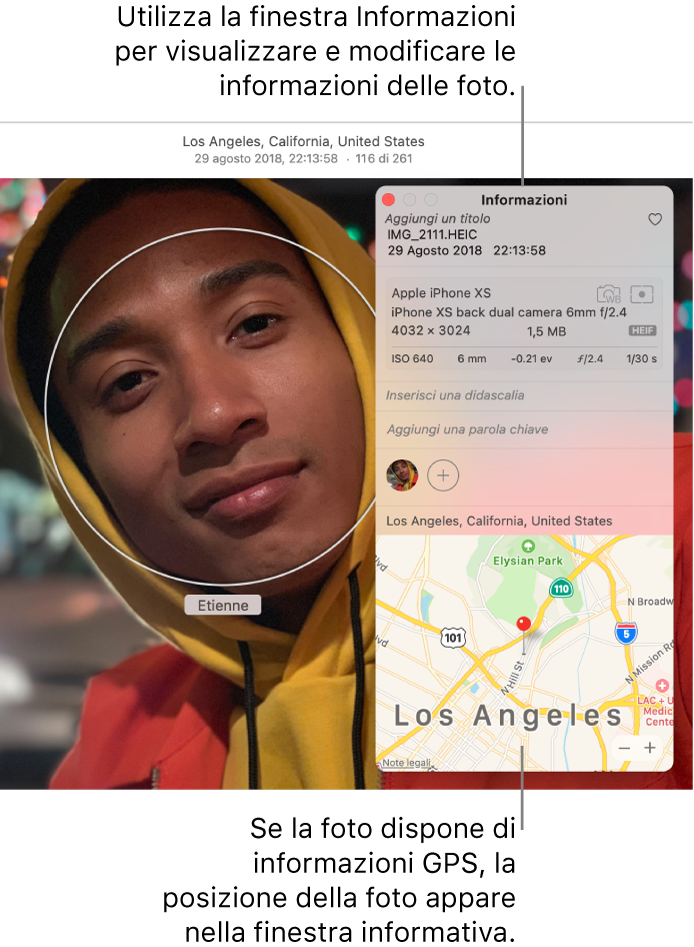
Nell'app Foto
 sul Mac, fai doppio clic su una foto per visualizzarla, quindi fai clic sul pulsante Informazioni
sul Mac, fai doppio clic su una foto per visualizzarla, quindi fai clic sul pulsante Informazioni  nella barra strumenti oppure premi Comando-I.
nella barra strumenti oppure premi Comando-I.Modifica uno degli elementi seguenti:
Titolo: inserisci un nome nel campo Titolo in alto nella finestra Informazioni.
Suggerimento: per aggiungere rapidamente i titoli alle foto direttamente nella finestra principale di Foto, scegli Vista > Metadati > Titoli, fai clic nel campo che compare sotto una foto quando vi sposti il puntatore, quindi digita un titolo.
Didascalia: inserisci una didascalia nel campo Didascalia.
Preferiti: fai clic sul pulsante Preferiti
 per contrassegnare la foto come Preferita (apparirà nell'album Preferiti). Fai di nuovo clic sul pulsante per rimuovere la foto dalle preferite.
per contrassegnare la foto come Preferita (apparirà nell'album Preferiti). Fai di nuovo clic sul pulsante per rimuovere la foto dalle preferite. Parole chiave: inserisci le parole chiave nel campo “Parole chiave”. Mentre inserisci il testo, Foto suggerisce le parole chiave che hai usato in precedenza. Premi Invio quando hai finito di inserire una parola chiave.
Per rimuovere una parola chiave, selezionala, quindi premi Canc.
Persone: fai clic sul pulsante Aggiungi
 e digita un nome per identificare una persona.
e digita un nome per identificare una persona. Per identificare più persone in una foto, fai clic sul pulsante Aggiungi
 e trascina l'identificatore volti su ciascuna persona che desideri identificare.
e trascina l'identificatore volti su ciascuna persona che desideri identificare.Posizione: inserisci una posizione nel campo Posizione. Puoi anche copiare e incollare le informazioni sulla posizione. Per modificare la posizione, cerca una posizione diversa o trascina un segnaposto sulla mappa. (Non puoi assegnare una posizione se il computer non è connesso a internet.)
Visualizzare titoli, altri metadati e badge
Puoi visualizzare il titolo assegnato alle foto, i metadati (informazioni relative a ogni foto, ad esempio il titolo o il nome del file) e i badge che consentono di determinare se una foto è stata modificata, se include parole chiave e altro ancora.
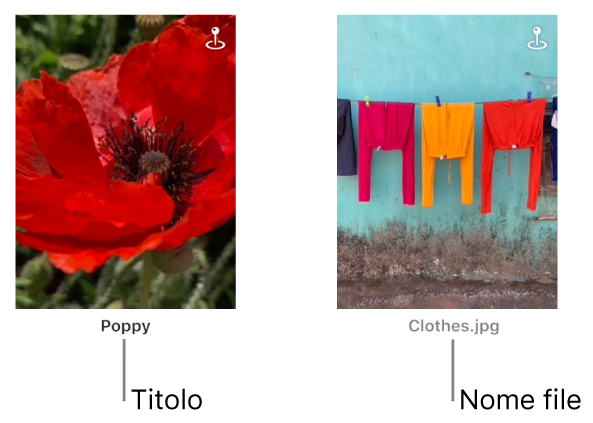
Nell'app Foto
 sul Mac, scegli Vista > Metadati> [nome metadati].
sul Mac, scegli Vista > Metadati> [nome metadati].
Badge | Significato | ||||||||||
|---|---|---|---|---|---|---|---|---|---|---|---|
| La foto è stata modificata. | ||||||||||
| Alla foto sono state aggiunte parole chiave. | ||||||||||
| Il luogo in cui è stata scattata la foto è stato identificato su una mappa. | ||||||||||
| La foto è stata contrassegnata come preferita. | ||||||||||
| L'elemento è un clip video, slow motion o time-lapse. | ||||||||||
| La foto originale è archiviata in una posizione diversa e non nella libreria di Foto sul Mac. | ||||||||||
| La foto originale è stata scattata come foto HDR (High Dynamic Range), una combinazione di tre foto scattate con esposizioni diverse. | ||||||||||
| La foto originale è stata scattata come foto RAW. Il badge viene visualizzato come JPEG + RAW quando la foto è stata scattata come foto RAW che include una versione JPEG. | ||||||||||
| L'elemento è una foto Live. | ||||||||||
| L'elemento è una Live Photo impostata per il rimbalzo. | ||||||||||
| L'elemento è una Live Photo impostata per la ripetizione. | ||||||||||
| L'elemento è una Live Photo impostata per l'esposizione lunga. | ||||||||||
| L'elemento è una foto ritratto. | ||||||||||
| L'elemento è nella Che cos'è la Libreria foto condivisa su iCloud. | ||||||||||
Modificare la data e l'ora di una foto
Puoi modificare la data e l'ora associate a una foto ad esempio se viaggi in una località con un fuso orario diverso e la fotocamera assegna una data e un'ora corrette per la città in cui vivi, ma non per il luogo che hai visitato.
Nell'app Foto
 sul Mac, seleziona le foto che desideri modificare.
sul Mac, seleziona le foto che desideri modificare.Scegli Immagine > Regola data e ora.
Suggerimento: puoi anche fare doppio clic sulla data che appare nella finestra Informazioni per cambiare la data. Per mostrare la finestra Informazioni di una foto, fai doppio clic sulla foto, quindi fai clic sul pulsante Informazioni
 nella barra degli strumenti.
nella barra degli strumenti. Inserisci la data e l'ora desiderate nel campo Regolata.
Fai clic su un fuso orario sulla mappa e scegli la città più vicina, se necessario.
Fai clic su Regola.
Rimuovere la posizione di una foto
Puoi rimuovere le informazioni relative alla posizione di una foto o ripristinare quelle originali.
Nell'app Foto
 sul Mac, seleziona le foto che desideri modificare.
sul Mac, seleziona le foto che desideri modificare.Scegli Immagine > Posizione, quindi scegli “Nascondi posizione” o “Riassegna posizione originale”.
Se hai assegnato manualmente le informazioni sulla posizione a una foto che non ne aveva, “Riassegna posizione originale” rimuove le informazioni sulla posizione assegnata.