
Importare foto da una fotocamera o da un telefono tramite Foto sul Mac
Puoi collegare una fotocamera, iPhone, iPad o un altro dispositivo mobile al Mac e importare le foto nell'app Foto.
Puoi anche importare foto dalla scheda di memoria di una fotocamera. Consulta Importare foto da dispositivi di archiviazione e DVD tramite Foto.
Importare foto da una fotocamera, iPhone o iPad
Collega una fotocamera, iPhone o iPad al computer.
Assicurati che la fotocamera o il dispositivo sia acceso e che la fotocamera sia impostata sulla modalità corretta per l'importazione delle foto.
Per informazioni sulle modalità da utilizzare, consulta le istruzioni fornite con il dispositivo. Se la fotocamera è dotata della modalità di Stop, assicurati che questa sia disabilitata oppure seleziona un intervallo di tempo sufficiente per il download delle immagini.
Apri Foto, se questa app non è già aperta, quindi fai clic sul dispositivo in Dispositivi sulla barra laterale.
Nota: Dispositivi è visibile sulla barra laterale solo se hai collegato una fotocamera o un dispositivo di archiviazione.
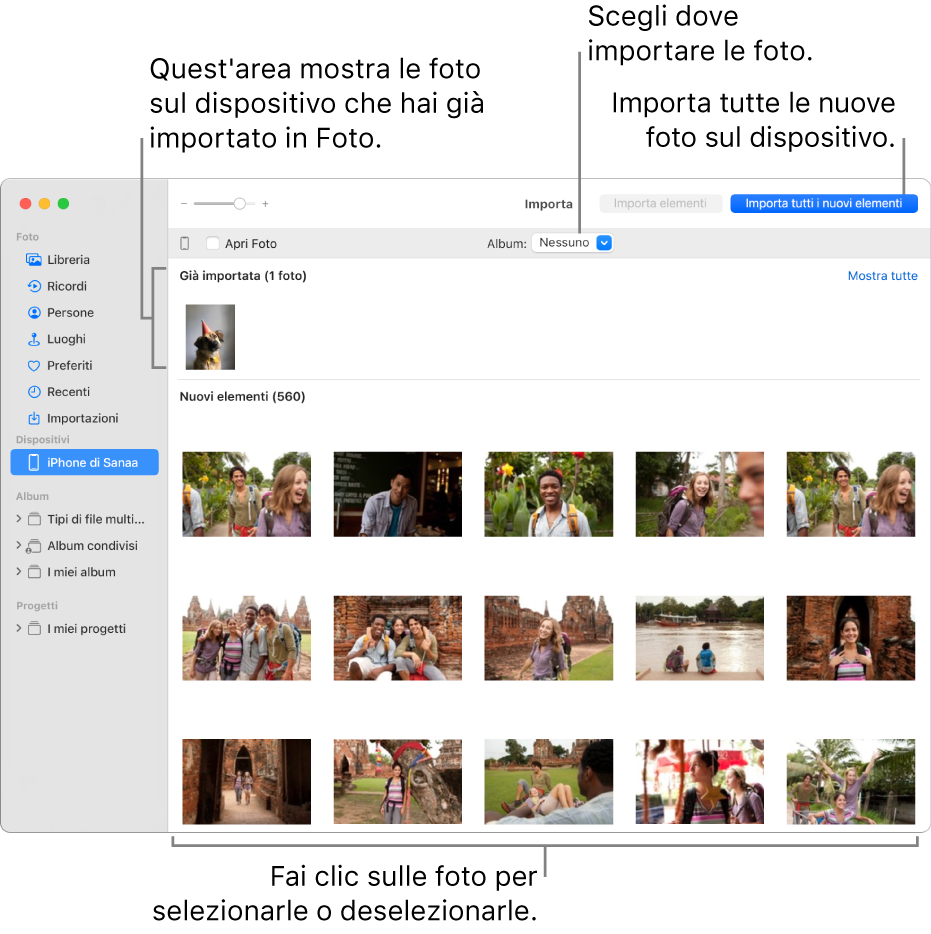
Foto visualizza tutte le foto e tutti i video presenti nel dispositivo.
Suggerimento: per fare in modo che Foto si apra ogni volta che colleghi questo dispositivo, seleziona l'opzione “Apri Foto”.
Se desideri eliminare le foto dalla fotocamera dopo averle importate, seleziona l'opzione “Elimina elementi”.
Questa opzione non appare per tutte le fotocamere.
Per impostare la posizione in cui importare le foto, esegui una delle seguenti operazioni:
Eseguire l’importazione in un album esistente: Fai clic sul menu a comparsa Album, quindi scegli l'album che desideri dall'elenco.
Nota: se condividi con altre persone una Libreria foto condivisa su iCloud, scegli “La tua libreria” o “Libreria condivisa” dal menu a comparsa “Aggiungi a”.
Eseguire l’importazione in un nuovo album: fai clic sul menu a comparsa Album, scegli “Nuovo album”, inserisci un nome per l’album, quindi fai clic su OK.
Eseguire l’importazione nella libreria di Foto senza specificare alcun album: Fai clic sul menu a comparsa Album, quindi scegli Nessuno.
Esegui una delle seguenti operazioni:
Importa tutte le nuove foto: Fai clic su “Importa tutti i nuovi elementi”.
Importa una selezione di foto: fai clic sulle foto che desideri importare, quindi fai clic su “Importa selezione”.
Se viene visualizzato un messaggio che ti chiede se vuoi eliminare o conservare le foto nella fotocamera dopo l'importazione, fai clic su “Elimina elementi” per rimuovere le foto oppure su “Mantieni elementi” per conservarle nella fotocamera.
Foto importerà le tue foto. Per annullare l'importazione, fai clic su “Interrompi importazione”.
Dopo aver importato tutte le foto, scollega la fotocamera o il dispositivo dal computer.
Se non hai importato le foto in alcun album, queste compaiono nell’album Importazioni sulla barra laterale. Compaiono anche tra gli altri giorni e mesi nella libreria di Foto. Per sfogliarle, fai clic su Libreria nella barra laterale. Per organizzare le foto importate in album, seleziona le foto nell'album Importazioni e trascinale negli album nella barra laterale.
Se hai delle foto scattate con una macchina fotografica a pellicola, puoi importarle in Foto convertendole in file digitali (utilizzando l'app Acquisizione Immagine e uno scanner). Con Fotocamera per Continuity, puoi scattare una foto o scansionare un modulo o un documento con iPhone o iPad vicino e visualizzare immediatamente la foto o la scansione sul Mac. Consulta: Inserire foto e scansioni con la fotocamera Continuity. Puoi anche usare l'app Acquisizione Immagine per impostare l'apertura automatica di Foto ogni volta che colleghi una fotocamera. Consulta Eseguire la scansione delle immagini in Acquisizione Immagine e Trasferire le immagini in Acquisizione Immagine.
Suggerimento: puoi modificare la data e l'ora delle immagini digitalizzate in Foto. Per farlo, seleziona l'immagine, quindi scegli Immagine > Regola data e ora.
Importare foto da un telefono cellulare o dispositivo di terze parti
Se usi un telefono o un altro dispositivo mobile di terze parti, puoi collegare il dispositivo al computer con un cavo USB, quindi copiare le foto dal telefono in Foto come se stessi usando un dispositivo di archiviazione esterno.
Nota: è possibile che alcuni telefoni di terze parti si colleghino al computer utilizzando una connessione Bluetooth (wireless). Usa l'app Scambio File Bluetooth per importare foto tramite Bluetooth.
Collega il telefono al computer.
Trascina le foto sul disco interno del computer.
Esegui una delle seguenti operazioni:
Nota: se condividi con altre persone una Libreria foto condivisa su iCloud, scegli “La tua libreria” o “Libreria condivisa” dal menu a comparsa “Aggiungi a”.
Trascina file e cartelle dal Finder alla finestra di Foto.
Trascina file e cartelle dal Finder sull'icona di Foto nel Dock.
In Foto, scegli File > Importa. Seleziona le foto o la cartella che desideri importare, quindi fai clic su “Rivedi per l'importazione”. Se hai selezionato più foto o video, seleziona le foto o i video che desideri importare, quindi fai clic su “Importa [numero] selezionate” oppure “Importa tutto”.
Importante: non espellere una fotocamera o dispositivo durante l'importazione delle foto o dei video.