
Impostare un font di default in Pages sul Mac
Puoi impostare un font e una dimensione font di default per i modelli nella categoria “Di base”. Ogni volta che inizi un nuovo documento utilizzando questi modelli verranno usati il font e la dimensione font preferiti.
Per gli altri modelli, puoi impostare i tuoi font per gli stili di paragrafo, quindi salvare il modello come modello personalizzato. La prossima volta che inizierai un nuovo documento dovrai semplicemente scegliere il modello personalizzato nella sezione “I miei modelli” di “Scelta modelli” e iniziare a scrivere.
Impostare un font e una dimensione font di default per i modelli “Di base”
Il font e la dimensione font che scegli verranno applicati allo stile di paragrafo Corpo. Gli altri stili di paragrafo utilizzano lo stesso font, e le loro dimensioni si regolano in base al rapporto tra le dimensioni font del modello originale. Ad esempio, se scegli “Lucida Grande” e 12 punti, lo stile di paragrafo Titolo nel modello Vuoto utilizzerà “Lucida Grande” e la sua dimensione sarà di 33 punti invece di 30 punti.
Vai all’app Pages
 sul Mac.
sul Mac.Scegli Pages > Impostazioni (nel menu di Pages nella parte superiore dello schermo).
Fai clic su Generali, quindi seleziona il riquadro accanto a “Imposta font e dimensioni per i nuovi documenti di base”.
Fai clic sul menu a comparsa Font e scegli un font.
Fai clic sulle frecce accanto a “Dimensione font” per scegliere una dimensione del font oppure digita un valore nel campo di testo.
Fai clic su OK.
Dopo aver effettuato l’aggiornamento dell’impostazione, questa viene applicata a qualsiasi nuovo documento e non comporta la modifica del font per i documenti esistenti. Se in seguito desideri ripristinare i font originali dei modelli, deseleziona il riquadro “Imposta font e dimensioni per i nuovi documenti”.
Creare un modello personalizzato con le tue scelte di font
Vai all’app Pages
 sul Mac.
sul Mac.Scegli File > Apri, quindi fai clic su “Nuovo documento”.
Si apre “Scelta modelli”.
In “Scelta modelli”, fai doppio clic su un modello qualsiasi.
Nella barra laterale Formattazione
 , fai clic sul pulsante Stile vicino alla parte superiore.
, fai clic sul pulsante Stile vicino alla parte superiore.
Fai clic sullo stile paragrafo nella parte superiore della barra laterale (nell’esempio sopra è Titolo), quindi scegli lo stile che vuoi modificare.
Suggerimento: non devi modificare ogni stile paragrafo nel modello. Ad esempio, per una semplice lettera o un documento, potresti modificare solo lo stile del testo del corpo e uno stile dell’intestazione.
Nella sezione Font della barra laterale, scegli un font e la dimensione del font per lo stile paragrafo che hai selezionato.
Puoi anche usare altri controlli nella sezione Font per scegliere gli stili carattere, come grassetto e corsivo, e modificare il colore.
Aggiorna lo stile di paragrafo con le tue modifiche:
Se c’è un pulsante Aggiorna: fai clic su Aggiorna.
Se c’è solo un asterisco accanto allo stile di paragrafo: fai clic sul nome dello stile, quindi sposta il puntatore sul nome dello stile nel menu a comparsa “Stili paragrafo”. Fai clic sulla freccia che appare, quindi scegli “Ridefinisci dalla selezione”.
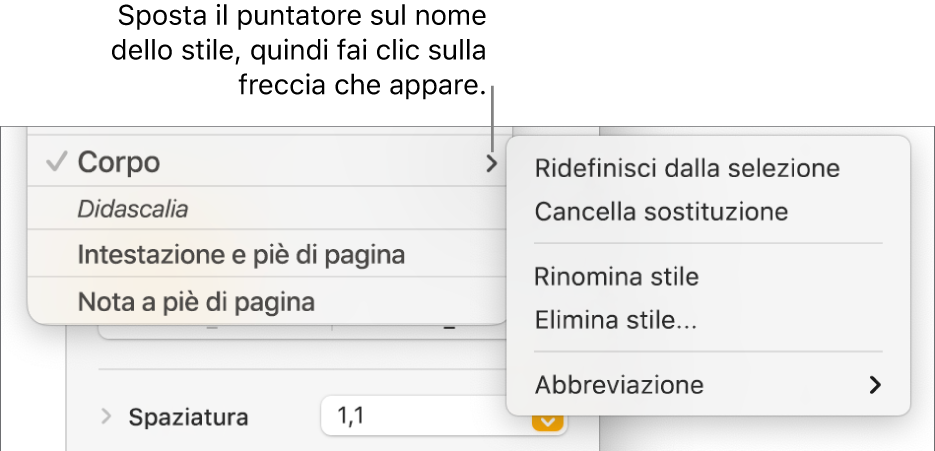
Puoi rinominare lo stile ed eliminare gli stili esistenti che non desideri conservare.
Se nel modello hai digitato testo, elimina quello che non vuoi che venga visualizzato ogni volta che apri il modello.
Ad esempio, in un modello di lettera potresti includere il tuo nome e indirizzo, ma non il testo di esempio che hai digitato per impostare gli stili paragrafo.
Quando hai finito, scegli File > Salva come modello (dal menu File nella parte superiore dello schermo).
Il modello vuoto originale è comunque disponibile in “Scelta modelli”.
Fai clic su “Aggiungi a Scelta modelli”, quindi digita un nome per il nuovo modello.
Il modello viene aggiunto alla categoria “I miei modelli” in “Scelta modelli”.
Suggerimento: nelle impostazioni di Pages puoi fare in modo che il modello si apra sempre quando scegli File > Nuovo. Per sapere come, consulta Creare nuovi documenti da un modello specifico.
Per informazioni su come creare e installare modelli personalizzati, consulta Creare e gestire i modelli di documento.
Puoi impostare Pages in modo che inizi automaticamente i nuovi documenti con un modello definito.