
Formattare trattini e virgolette in Pages sul Mac
Di default, Pages sposta le parole che non entrano in una riga di testo nella riga successiva In alternativa, puoi fare in modo che Pages divida in sillabe le parole mentre digiti. Puoi regolare questa impostazione per l’intero documento o per paragrafi specifici. Puoi anche aggiungere o rimuovere i trattini per tutto il testo esistente nel documento o solo per singoli paragrafi.
Puoi usare i trattini smart per convertire automaticamente il doppio trattino breve (--) in un trattino lungo (—) nel tuo documento.
Puoi anche impostare lo stile delle virgolette (ad esempio, virgolette curve, singole e doppie) e usare le virgolette smart per convertire automaticamente le virgolette dritte in virgolette curve.
Modificare la sillabazione automatica per un documento
Le impostazioni di sillabazione si applicano all’intero documento, ad eccezione dei paragrafi in cui hai specificatamente aggiunto o rimosso la sillabazione (consulta le istruzioni seguenti). Le impostazioni riguardano soltanto le parole che si interrompono alla fine di una riga, non quelle separate da un trattino che digiti tu stesso.
Fai clic su
 nella barra strumenti.
nella barra strumenti.Seleziona o deseleziona il riquadro Sillabazione.
Aggiungere o rimuovere la sillabazione in paragrafi specifici
Le impostazioni riguardano soltanto le parole che si interrompono alla fine di una riga, non quelle separate da un trattino che digiti tu stesso.
Fai clic sul paragrafo o seleziona più paragrafi
Nella barra laterale Formattazione
 , fai clic sul pulsante Altro vicino alla parte superiore.
, fai clic sul pulsante Altro vicino alla parte superiore.Se il testo si trova in una casella di testo, in una tabella o in una forma, prima fai clic sul pannello Testo nella parte superiore della barra laterale, quindi fai clic sul pulsante Altro.
Nella sezione “Sillabazione e legature” della barra laterale, seleziona o deseleziona il riquadro “Rimuovi sillabazione paragrafo”.
La sillabazione per questi paragrafi non cambia se in seguito modifichi l’impostazione di sillabazione per l’intero documento (consulta le istruzioni precedenti).
Attivare o disattivare i trattini smart
L’attivazione o disattivazione di trattini smart non ha alcun effetto sui trattini già presenti nel documento, soltanto sul nuovo testo che digiti.
Scegli Pages > Impostazioni (nel menu di Pages nella parte superiore dello schermo).
Fai clic su “Correzione automatica” nella parte superiore della finestra delle impostazioni.
Nella sezione Formattazione, seleziona o deseleziona il riquadro “Utilizza trattini e virgolette smart”.
Convertire i doppi trattini già presenti in trattini medi
Se il tuo documento utilizza i doppi trattini invece dei trattini medi, puoi rapidamente sostituirli con i trattini medi per l’intero documento o soltanto per un testo specifico.
Per applicare la formattazione solo al testo specifico e non a tutto il documento, seleziona il testo desiderato.
Scegli Modifica > Sostituzioni > Mostra sostituzioni (dal menu Modifica nella parte superiore dello schermo).
Nella finestra Sostituzioni, seleziona il riquadro “Trattini smart”.
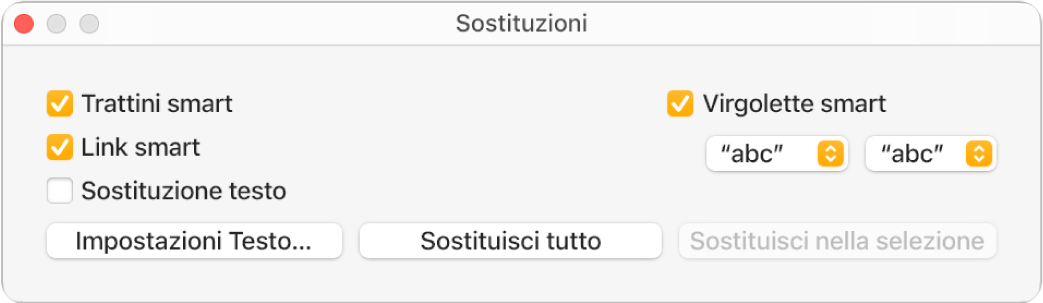
Esegui una delle seguenti azioni:
Sostituire tutti i trattini nel documento: fai clic su “Sostituisci tutto”.
Sostituire i trattini solo nel testo selezionato: fai clic su “Sostituisci nella selezione”.
Scegliere uno stile di virgoletta di default
Puoi specificare uno stile di virgoletta da usare per le virgolette singole e doppie nel documento. L’impostazione viene applicata a tutti i documenti di Pages e soltanto per il nuovo testo che digiti. Le virgolette già presenti non vengono cambiate.
Scegli Pages > Impostazioni (nel menu di Pages nella parte superiore dello schermo).
Fai clic su “Correzione automatica” nella parte superiore della finestra delle impostazioni.
Nella sezione Formato, seleziona il riquadro “Utilizza virgolette smart e trattini”.
Fai clic sui menu a comparsa per virgolette doppie e singole e scegli uno stile per ciascuna di esse.
Modificare lo stile delle virgolette esistenti
Puoi modificare rapidamente lo stile delle virgolette per l’intero documento o soltanto per un testo specifico.
Per applicare la formattazione solo al testo specifico e non a tutto il documento, seleziona il testo desiderato.
Scegli Modifica > Sostituzioni > Mostra sostituzioni (dal menu Modifica nella parte superiore dello schermo).
Nella finestra Sostituzioni, seleziona il riquadro “Virgolette smart”.
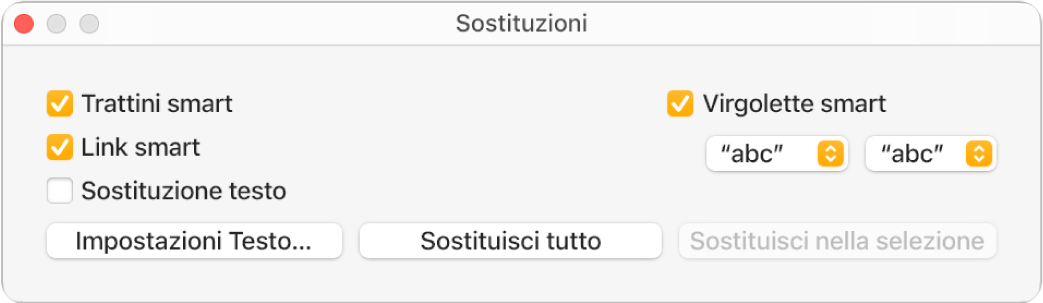
Fai clic sui menu a comparsa per le virgolette doppie e singole e scegli uno stile per ciascuna di esse.
Esegui una delle seguenti azioni:
Sostituire tutte le virgolette nel documento: fai clic su “Sostituisci tutto”.
Sostituire le virgolette solo nel testo selezionato: fai clic su “Sostituisci nella selezione”.