
Aggiungere equazioni matematiche in Pages sul Mac
Puoi includere espressioni ed equazioni matematiche nel documento. Per aggiungere un’equazione, devi scriverla nella finestra di dialogo delle equazioni di Pages utilizzando comandi LaTeX o elementi MathML e poi inserirla nel documento.
Quando aggiungi un’equazione in un documento di elaborazione di testo, puoi scegliere di posizionarla in linea con il testo, in modo che sia sulla stessa linea del testo e si sposti con esso mentre scrivi, oppure puoi inserirla come un oggetto mobile, così da poterla disporre dove preferisci. Nei documenti di layout pagina, le nuove equazioni vengono sempre aggiunte sulla pagina come oggetti mobili.
Nei documenti di elaborazione di testo o layout di pagina puoi aggiungere le equazioni in linea con il testo all’interno di caselle di testo o forme.
Aggiungere un’equazione con LaTeX o MathML
Esegui una delle seguenti azioni:
Posizionare l’equazione in linea con il testo: posiziona il punto di inserimento in un testo, una casella di testo, una forma o una cella, o seleziona il testo da sostituire con l’equazione.
Posizionare l’equazione in modo che possa essere spostata liberamente: fai clic sull’angolo della pagina per assicurarti che non venga selezionato nulla. Puoi anche selezionare la miniatura della pagina nella vista “Miniature pagina”.
Fai clic su
 nella barra strumenti, quindi scegli Equazione.
nella barra strumenti, quindi scegli Equazione.Puoi anche scegliere Inserisci > Equazione (dal menu Inserisci nella parte superiore dello schermo).
Inserisci un’equazione nel campo usando i comandi LaTeX o gli elementi MathML.
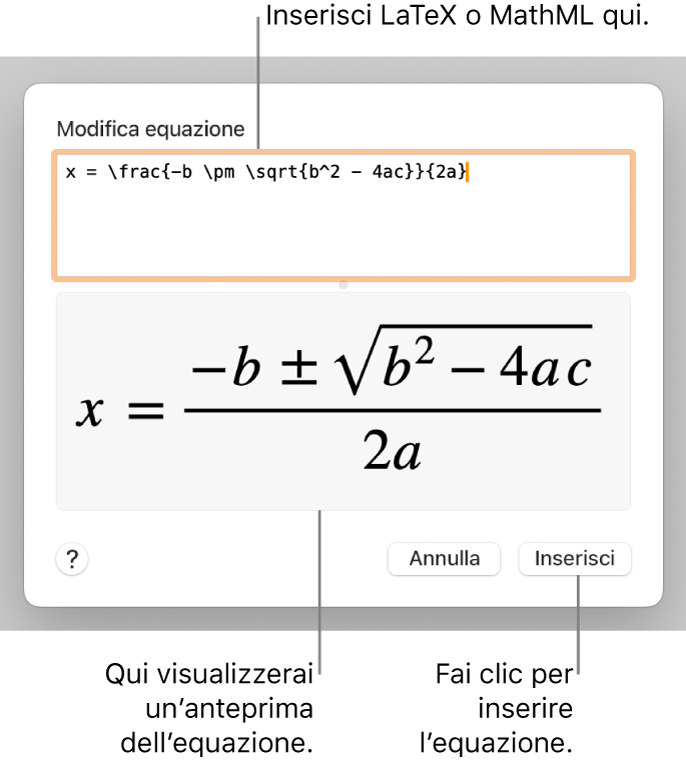
Fai clic su Inserisci.
Se hai aggiunto l’equazione in linea, verrà visualizzata nel punto di inserimento nel documento, con dimensione e colore identici a quelli del testo circostante. Se modifichi la dimensione e il colore del testo circostante, verranno modificati anche dimensione e colore dell’equazione.
Se hai aggiunto l’equazione alla pagina, verrà visualizzata al centro dello schermo con dimensione e colore di default, modificabili nella barra laterale Formato
 . Trascina l’equazione per riposizionarla sulla pagina.
. Trascina l’equazione per riposizionarla sulla pagina.
Modificare, eliminare o spostare un’equazione in riga con LaTeX o MathML
Dopo aver aggiunto un’equazione in linea con il testo, puoi modificarla.
Modificare un’equazione: fai doppio clic sull’equazione, effettua le modifiche, quindi fai clic su Aggiorna.
Spostare un’equazione all’interno del flusso del testo: seleziona l’equazione e trascinala in una nuova posizione nel corpo del testo, intestazione o piè di pagina. Puoi anche trascinarla in un’altra casella di testo o forma.
Modificare la dimensione, il colore o l’allineamento di un’equazione: per modificare le dimensioni del font, il colore o l’allineamento dell’equazione, fai clic sull’equazione, quindi usa i controlli nel pannello Testo della barra laterale Formattazione
 .
.Copiare un’equazione: fai clic sull’equazione, scegli Modifica > Copia dal menu Modifica nella parte superiore dello schermo, posiziona il punto di inserimento dove desideri incollare l’equazione (nella cella di una tabella oppure in un’intestazione o un piè di pagina), quindi scegli Modifica > Incolla. Puoi anche selezionare un oggetto sulla pagina (come una forma), quindi scegliere Modifica > Incolla per incollare l’equazione come oggetto mobile sulla pagina.
Eliminare un’equazione: fai clic sull’equazione, quindi premi il tasto Elimina sulla tastiera.
Spostare un’equazione in linea sulla pagina (fuori dal flusso del testo): in un documento di elaborazione di testo, seleziona l’equazione, quindi fai clic sul menu a comparsa “Contorna testo” nella barra laterale Disposizione e scegli un’opzione diversa da “In linea con il testo”. Consulta Disporre il testo intorno a un oggetto.
In un documento di layout di pagina, seleziona l’equazione, scegli Modifica > Taglia (o Copia), quindi scegli Modifica > Incolla. Trascina l’equazione nel punto desiderato sulla pagina.
Modificare, eliminare o spostare un’equazione mobile con LaTeX o MathML
Dopo aver aggiunto alla pagina un’equazione mobile, puoi modificarla.
Modificare un’equazione: fai doppio clic sull’equazione, effettua le modifiche, quindi fai clic su Aggiorna.
Spostare un’equazione: trascina l’equazione in un’altra posizione sulla pagina.
Modificare la dimensione, il colore o l’allineamento di un’equazione: fai clic sull’equazione, quindi usa i controlli nella barra laterale per modificare la dimensione e il colore del font. Puoi anche trascinare una maniglia sull’equazione per modificarne la dimensione del font.
Copiare un’equazione: fai clic sull’equazione, scegli Modifica > Copia, scorri fino alla pagina nella quale vuoi posizionare l’equazione, quindi scegli Modifica > Incolla. Puoi anche posizionare il punto di inserimento in una cella di una tabella o in un’intestazione o piè di pagina, quindi scegliere Modifica > Incolla per incollare l’equazione come oggetto in riga.
Eliminare un’equazione: fai clic sull’equazione, quindi premi il tasto Elimina sulla tastiera.
Spostare un’equazione mobile in linea con il testo: in un documento di elaborazione di testo, seleziona l’equazione, quindi nella barra laterale Disposizione fai clic sul pulsante “Sposta col testo”. Fai clic sul menu a comparsa “Contorna con testo”, quindi scegli “In riga con il testo”. Trascina l’equazione nella sua posizione finale.
In un documento di layout di pagina, taglia e incolla l’equazione mobile in una casella di testo o forma. Consulta Posizionare gli oggetti in linea con il testo in una casella di testo o forma.