Manuale utente di Pages per Mac
- Ciao
- Novità di Pages 14.2
-
- Modificare il font o la dimensione del font
- Impostare un font di default
- Grassetto, corsivo, sottolineato e barrato
- Modificare il colore del testo
- Aggiungere un’ombra o un contorno al testo
- Cambiare le maiuscole del testo
- Copiare e incollare gli stili testo
- Aggiungere un effetto di evidenziazione al testo
- Formattare trattini e virgolette
-
- Impostare la spaziatura tra le linee e tra i paragrafi
- Impostare i margini del paragrafo
- Formattare gli elenchi
- Impostare i punti di tabulazione
- Allineare e giustificare il testo
- Impostare impaginazione e interruzioni di linea e paragrafo
- Formattare le colonne del testo
- Collegare le caselle di testo
- Aggiungere bordi e regole (linee)
-
- Impostare dimensione e orientamento della pagina
- Impostare i margini del documento
- Impostare le pagine affiancate
- Modelli pagina
- Aggiungere i numeri di pagina
- Modificare lo sfondo della pagina
- Aggiungere un bordo intorno a una pagina
- Aggiungere filigrane e oggetti sullo sfondo
- Creare un modello personalizzato
-
- Controllo ortografico
- Cercare info sulle parole
- Trovare e sostituire il testo
- Sostituire il testo automaticamente
- Mostrare il conteggio delle parole e altre statistiche
- Visualizzare le note
- Impostare il nome dell’autore e il colore del commento
- Evidenziare il testo
- Aggiungere e stampare i commenti
- Rilevare le modifiche
-
- Inviare un documento
- Pubblicare un libro su Apple Books
-
- Introduzione alle funzionalità di collaborazione
- Invitare altri utenti a collaborare
- Collaborare a un documento condiviso
- Visualizza le attività più recenti in un documento condiviso
- Modificare le impostazioni di un documento condiviso
- Interrompere la condivisione per un documento
- Cartelle condivise e collaborazioni
- Usare Box per collaborare
-
- Utilizzare iCloud Drive con Pages
- Esportare in Word, PDF o in un altro formato di file
- Aprire un libro iBooks Author in Pages
- Ridurre le dimensioni del file di un documento
- Salvare un documento molto grande come pacchetto
- Ripristinare una versione precedente di un documento
- Spostare un documento
- Eliminare un documento
- Bloccare un documento
- Proteggere un documento con una password
- Creare e gestire i modelli personalizzati
- Copyright

Impostare dimensione e orientamento della pagina in Pages sul Mac
La maggior parte dei modelli di Pages è creata per documenti con dimensioni di pagina standard, ma puoi modificare il formato del documento in qualsiasi momento. Puoi anche cambiare l’orientamento (verticale o orizzontale). In seguito potresti dover apportare alcune modifiche per far sì che il documento abbia l’aspetto desiderato.
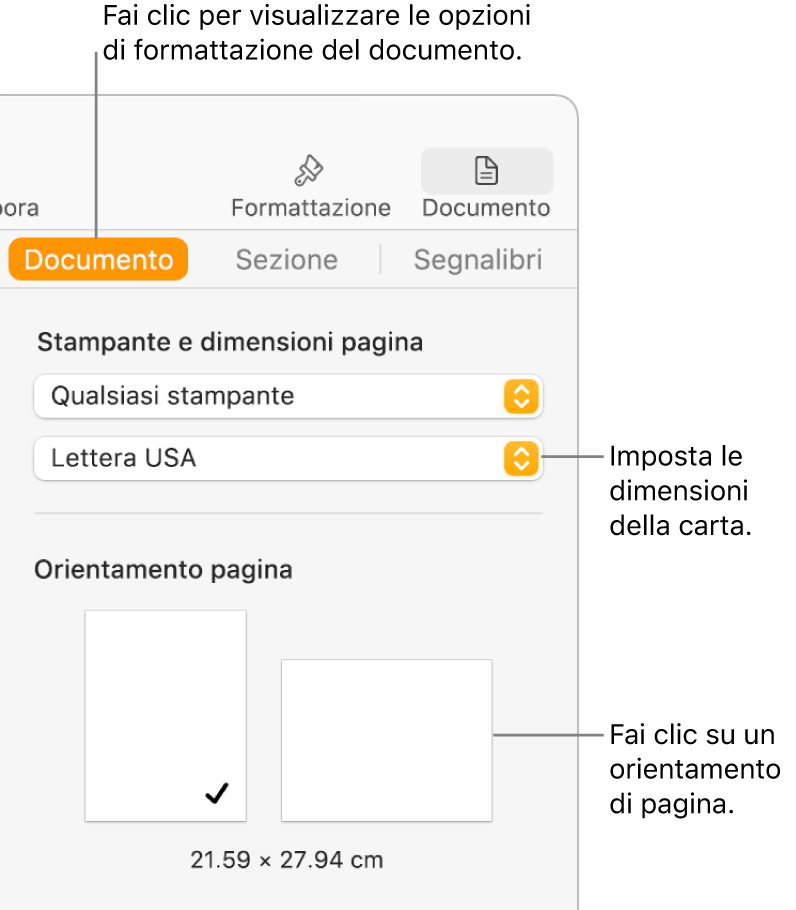
Impostare l’orientamento della pagina
Nella barra laterale Documento
 , fai clic sul pannello Documento nella parte superiore.
, fai clic sul pannello Documento nella parte superiore.Seleziona un orientamento della pagina (verticale od orizzontale).
puoi usare un solo orientamento per il documento. Pages non supporta l’uso di una combinazione di pagine con orientamento verticale e orizzontale nello stesso documento.
Impostare una stampante e una dimensione della carta di default
Nella barra laterale Documento
 , fai clic sul pannello Documento nella parte superiore.
, fai clic sul pannello Documento nella parte superiore.Fai clic sul menu a comparsa Stampante, quindi scegli una stampante di default per il documento (puoi cambiarla in qualsiasi momento).
Le opzioni di stampa dipendono dalla stampante. Ad esempio, se la stampante non supporta la stampa fronte e retro, la relativa opzione non sarà disponibile.
Se non vedi alcuna stampante disponibile nell’elenco, puoi impostarne una in Impostazioni di Sistema.
Fai clic sul menu a comparsa “Dimensioni pagina”, quindi scegli una dimensione.
Impostare una dimensione della carta personalizzata
Scegli File > Formato di stampa (dal menu File nella parte superiore dello schermo).
Fai clic sul menu a comparsa “Dimensioni pagina” e scegli Gestisci.
Fai clic su
 per aggiungere la dimensione personalizzata.
per aggiungere la dimensione personalizzata.Fai clic su “Senza titolo” nell’elenco sopra (viene aggiunto quando fai clic su
 ), quindi inserisci un nome per la dimensione personalizzata.
), quindi inserisci un nome per la dimensione personalizzata.Inserisci la larghezza e l’altezza della carta nei campi Larghezza e Altezza.
Imposta i margini di stampa, quindi fai clic su OK.
Se hai bisogno di ulteriori informazioni sulle opzioni di stampa personalizzate, sul pulsante con il punto di domanda nella parte inferiore delle impostazioni di stampa.
Fai clic su OK per chiudere la finestra “Formato di stampa”.
Nella barra laterale Documento di Pages, la dimensione personalizzata appare nella parte inferiore del menu delle dimensioni pagina.