
Inviare un documento in Pages sul Mac
Puoi inviare la copia di un documento utilizzando AirDrop, Mail, Messaggi o un altro servizio. Puoi inviarla anche in altri formati come PDF, Word, EPUB, Plain Text o RTF.
Suggerimento: prima di inviarla a qualcuno, puoi bloccare il documento, per impedire che venga modificato oppure proteggerlo tramite una password in modo da limitarne l’accesso e garantire un ulteriore livello di sicurezza.
Inviare la copia di un documento Pages
Vai all’app Pages
 sul Mac.
sul Mac.Con il documento aperto, esegui una delle seguenti operazioni:
macOS Ventura 13 o versione successiva: fai clic su Condividi
 nella barra strumenti, quindi fai clic sul menu a comparsa e seleziona “Invia copia”.
nella barra strumenti, quindi fai clic sul menu a comparsa e seleziona “Invia copia”.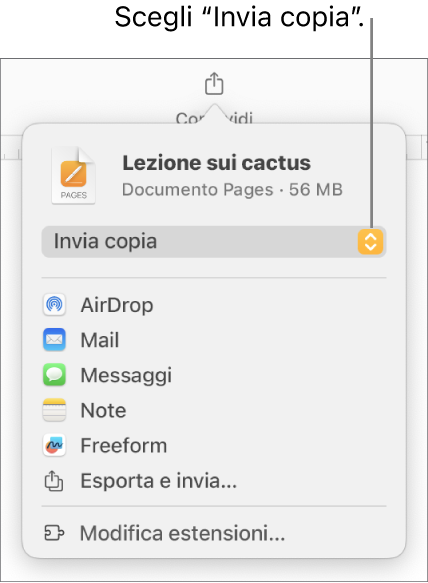
Nota: se non hai ancora salvato il documento, prima di condividerlo ti verrà chiesto di farlo.
macOS 12 o versione precedente: scegli File > Invia copia (dal menu File nella parte superiore dello schermo).
Per selezionare la modalità di invio del documento fai clic su una delle opzioni di seguito:
AirDrop: fai clic sul nome della persona a cui vuoi inviare il documento. Questa persona deve essere collegata alla stessa rete e deve accettare il file prima di poterlo ricevere.
Mail o Messaggi: digita un indirizzo email o un numero di telefono corrispondente a ciascun destinatario, se vuoi aggiungi una nota, quindi fai clic su Invia (in Mail) oppure premi Invio (in Messaggi).
Note: per salvare una copia del documento nell’app Note, scegli la nota in cui vuoi salvarlo oppure creane una nuova, se vuoi puoi aggiungere del testo, quindi tocca Salva.
Inviare una copia di un documento di Pages in un altro formato
Vai all’app Pages
 sul Mac.
sul Mac.Con il documento aperto, esegui una delle seguenti operazioni:
macOS Ventura 13 o versione successiva: fai clic su Condividi
 nella barra strumenti, quindi scegli “Esporta e invia”.
nella barra strumenti, quindi scegli “Esporta e invia”.macOS 12 o versione precedente: scegli File > Invia una copia (dal menu File nella parte superiore dello schermo), quindi fai clic sulla modalità con cui intendi inviare il documento.
Seleziona il formato della copia, quindi specifica le impostazioni che vuoi utilizzare:
PDF: puoi aprire e, talvolta, modificare questi file con applicazioni come Anteprima o Adobe Acrobat. Fai clic sul menu a comparsa “Qualità dell’immagine”, quindi scegli un’opzione (più alta è la qualità dell’immagine, maggiore sarà la dimensione del file). Se hai aggiunto descrizioni per immagini, audio o filmati per le tecnologie assistive (ad esempio, VoiceOver), vengono esportate automaticamente. Per includere commenti o note smart, seleziona il riquadro corrispondente. Per includere tag di accessibilità per tabelle di grandi dimensioni, fai clic su “Opzioni avanzate”, quindi scegli Sì nel menu a comparsa Accessibilità.
Word: è possibile aprire e modificare tali file con Microsoft Word nel formato .docx.
EPUB: usa questo formato per rendere il documento fruibile su un lettore di ebook (come Apple Books). inserisci il titolo e il nome dell’autore, quindi scegli un’opzione per la copertina.
Solo per i documenti di elaborazione di testo, scegli un tipo di layout. Un layout fisso mantiene il layout del documento ed è ideale per documenti con più colonne e molte immagini. Un layout non fisso si adatta alle dimensioni e all’orientamento dello schermo e consente agli utenti di modificare le dimensioni dei font. È ideale per documenti contenenti molto testo.
Per impostare le caratteristiche opzionali, fai clic sulla freccia di apertura accanto a “Opzioni avanzate”, quindi scegli una categoria, specifica la lingua del documento, imposta la vista su una pagina singola o su pagine affiancate e scegli se vuoi includere l’indice o incorporare o meno i font.
TXT (solo testo): usa questo formato per esportare il corpo del testo come testo non formattato. Le caselle di testo, le forme, le immagini, le linee, le tabelle e i grafici non vengono esportati. I documenti di layout pagina non possono essere esportati nel formato TXT.
Suggerimento: per sapere se disponi di un documento di layout pagina o di elaborazione di testo, fai clic su
 nella barra strumenti. Se visualizzi un pannello Segnalibri nella parte superiore della barra laterale, si tratta di un documento di elaborazione di testo.
nella barra strumenti. Se visualizzi un pannello Segnalibri nella parte superiore della barra laterale, si tratta di un documento di elaborazione di testo.RTF (Rich Text Format): puoi esportare il corpo del testo e le tabelle come testo e tabelle formattate (RTF). Se il documento contiene caselle di testo, forme, linee e grafici esportabili, vengono esportati come immagini e il documento viene esportato nel formato RTFD. Potrebbe non essere possibile aprire un file RTFD con applicazioni diverse da Pages e TextEdit. Non puoi esportare i documento di layout pagina nei formati RTF o RTFD.
Pages ’09: è possibile aprire questo formato con Pages 4.0 - 4.3 su un Mac.
Se è presente un riquadro per la password, prova a effettuare una delle seguenti operazioni:
Impostare una password: seleziona il riquadro “Chiedi password per aprire”, quindi inserisci una password. Questa opzione ha effetto solo sulla copia esportata.
Mantenere la password originale del documento: assicurati che il riquadro “Chiedi password per aprire” sia selezionato.
Usare una password diversa per a copia esportata: seleziona il riquadro della password, fai clic su “Cambia password” quindi imposta una nuova password.
Esportare la copia senza password: deseleziona il riquadro “Chiedi password per aprire”.
Nella parte in basso a destra dei controlli, fai clic su “Invia una copia” quindi scegli una delle opzioni di invio:
Mail o Messaggi: digita un indirizzo email o un numero di telefono corrispondente a ciascun destinatario, se vuoi aggiungi una nota, quindi fai clic su Invia (in Mail) oppure premi Invio (in Messaggi).
AirDrop: fai clic sul nome della persona a cui vuoi inviare il documento. Questa persona deve essere collegata alla stessa rete e deve accettare il file prima di poterlo ricevere.
Note: per salvare una copia del documento nell’app Note, scegli la nota in cui vuoi salvarlo oppure creane una nuova, se vuoi puoi aggiungere del testo, quindi tocca Salva.
Per semplificare invio, pubblicazione e condivisione di un documento, puoi ridurre la dimensione del suo file.