
Modificare l’aspetto di barre, curve e molto altro in Pages su iPhone
Una serie di dati è un insieme di valori correlati in un grafico, ad esempio tutte le barre dello stesso colore in un grafico a barre o una singola linea in un grafico a linee.
Puoi enfatizzare le tendenze nel grafico modificando l’aspetto, la posizione e la spaziatura di una o più delle serie di dati.
Puoi modificare l’aspetto di un grafico aggiungendo colori, trame, ombreggiature e altro ancora. Puoi modificare l’aspetto dell’intero grafico oppure modificare le singole serie di dati per distinguerla da altre serie. Ad esempio, nei grafici a barre puoi riempire le barre di ogni serie con un colore o un gradiente di colore diverso, applicare uno stile bordo (tratto) diverso e altro ancora. Per i grafici a dispersione, puoi modificare il simbolo che rappresenta ogni punto e aggiungere linee di collegamento tra i punti.
Nota: non puoi modificare l’aspetto di un singolo punto dati in una serie, ad esempio una singola barra in un grafico a barre. Tutte le modifiche che apporti vengono applicate a ogni punto dati della serie.
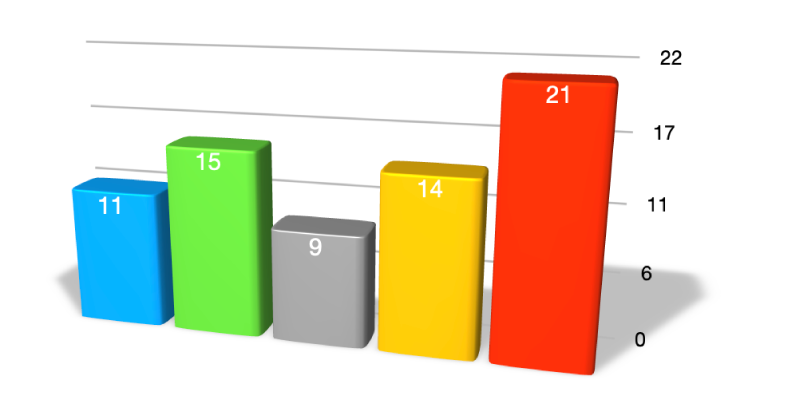
Tocca il grafico.
Tocca
 , quindi esegui una delle seguenti operazioni:
, quindi esegui una delle seguenti operazioni:Applicare una tavolozza colori coordinata a tutte le serie di dati nel grafico: tocca Grafico, quindi tocca una miniatura nella parte superiore del pannello Grafico. Tutti i colori nel grafico verranno modificati allo stesso tempo.
Applicare colori, immagini o trame a tutte le serie di dati nel grafico: tocca Stile > Generali, quindi tocca “Colori grafico”. Tocca Colori, Immagini o Trame, quindi tocca una raccolta alla quale applicarli.
Per modificare l’aspetto di una serie di dati nel grafico, tocca Grafico, tocca “Modifica serie”, quindi tocca quelle di cui vuoi modificare l’aspetto. Tocca Riempimento, quindi tocca Preset, Colore, Gradiente o Immagine ed effettua le modifiche desiderate.
Le modifiche riguardano solo la serie di dati selezionata. Per modificare un’altra serie, tocca “Tutte le serie”, toccane una, quindi effettua le modifiche desiderate.
Puoi impostare la quantità di spazio tra le colonne o barre in un grafico a colonne, a colonne in pila, a barre o a barre in pila.
Tocca il grafico, tocca
 , tocca Stile, quindi tocca Generali.
, tocca Stile, quindi tocca Generali.Per impostare la quantità di spazio trascina il cursore “Distanza tra le colonne”, “Distanza tra le barre” o “Distanza tra i set”, oppure tocca una percentuale e inserisci un nuovo valore.
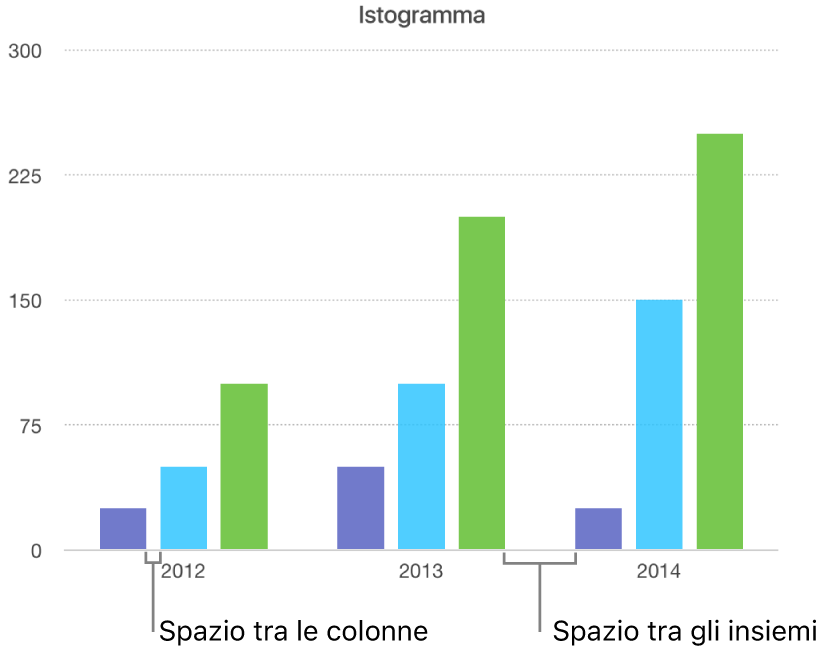
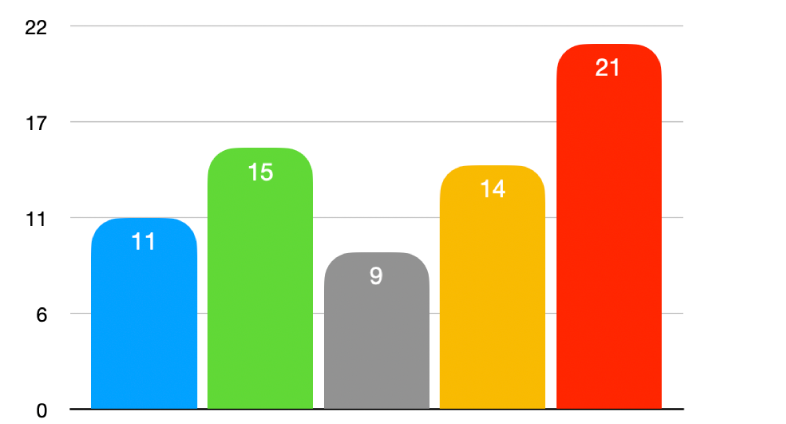
Tocca il grafico che desideri modificare, tocca
 , quindi tocca Stile.
, quindi tocca Stile.Per regolare la rotondità delle barre o delle colonne, trascina il cursore “Angoli arrotondati” o tocca la percentuale sotto “Angoli arrotondati” e inserisci un nuovo valore.
Se “Mostra etichette davanti” non è visibile, scorri verso l’alto dalla parte inferiore dei controlli.
Per arrotondare solo i due angoli esterni di ciascuna barra o colonna (quelli più lontani dall’asse), attiva l’opzione “Solo angoli esterni”.
Puoi modificare la profondità del grafico, lo stile di illuminazione, la forma delle barre, la smussatura e la rotazione dei grafici 3D.
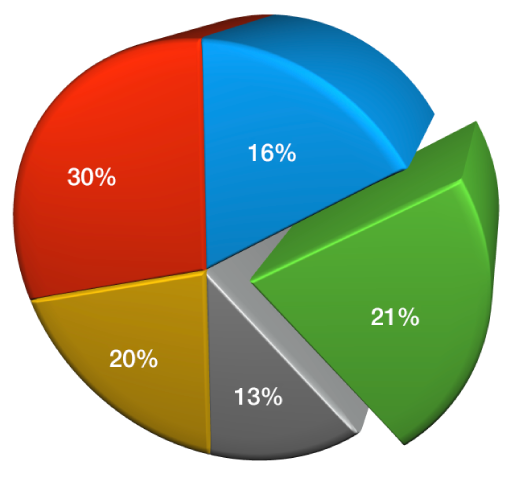
Tocca il grafico 3D per selezionarlo, tocca
 , quindi tocca Grafico.
, quindi tocca Grafico.Scorri verso l’alto per vedere il cursore della profondità (se non è visibile), quindi esegui una delle seguenti operazioni:
Regolare la profondità: trascina il cursore Profondità sulla destra per rendere il grafico più profondo o trascinarlo verso sinistra per dare meno profondità.
Modificare la forma di colonne o barre: tocca “Forma colonna” o “Forma barra”, quindi tocca Rettangolo o Cilindro.
Modificare lo stile di illuminazione o la rotazione: Fai clic sulla freccia di apertura accanto a “Scena 3D”, quindi utilizza i controlli per effettuare le regolazioni.
Puoi aumentare la distinzione tra le serie in istogrammi a colonne o a barre in pila 3D e in grafici a torta 3D smussando i margini in corrispondenza del punto di incontro delle serie.
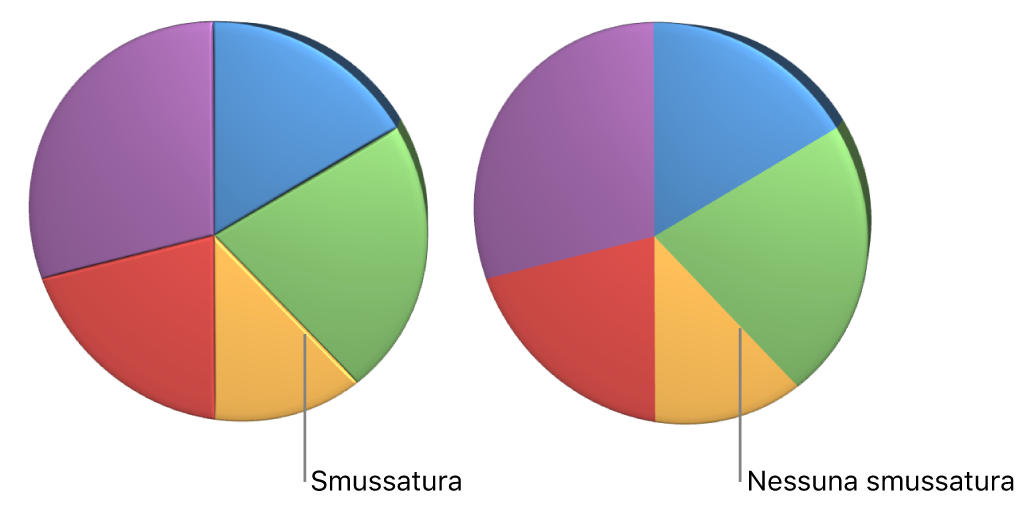
Tocca il grafico, quindi tocca
 .
.Tocca Grafico, quindi attiva Smussatura.
Il controllo per la smussatura appare solo se è selezionato un grafico a barre in pila 3D, un istogramma in pila 3D o un grafico a torta 3D.
Se Smussatura non è visibile, scorri verso l’alto dalla parte inferiore dei controlli.
Seleziona il grafico a torta o ad anello.
Tieni premuta la fetta o il segmento, quindi trascina l’elemento per allontanarlo dal centro del grafico.
Puoi anche spostare il controllo “Angolo di rotazione” per modificare l’orientamento delle fette della torta o dei segmenti dell’anello. Consulta Spostare, ridimensionare e ruotare un grafico.
Tocca il grafico ad anello per selezionarlo, quindi tocca
 .
.Tocca Grafico, quindi trascina il cursore “Raggio interno” o tocca la percentuale sotto a “Raggio interno” e inserisci un nuovo valore.
Puoi modificare i simboli utilizzati per rappresentare i dati nei grafici a linee, a dispersione e a radar.
Tocca il grafico per selezionarlo.
Per modificare tutti i simboli dei dati nel grafico, tocca
 , tocca Stile, tocca Generali, tocca “Simbolo dati”, tocca di nuovo “Simbolo dati”, quindi scegli un simbolo oppure scegli Nessuno per rimuovere i simboli dal grafico. Tocca un’opzione di colore dalle sei scelte predefinite in alto.
, tocca Stile, tocca Generali, tocca “Simbolo dati”, tocca di nuovo “Simbolo dati”, quindi scegli un simbolo oppure scegli Nessuno per rimuovere i simboli dal grafico. Tocca un’opzione di colore dalle sei scelte predefinite in alto.Per modificare l’aspetto dei i simboli dati per una sola serie di dati, tocca il grafico per selezionarli, tocca
 per tornare al menu Formattazione, tocca Grafico, quindi tocca “Modifica serie”.
per tornare al menu Formattazione, tocca Grafico, quindi tocca “Modifica serie”.Tocca la serie di cui vuoi modificare il simbolo, tocca “Simbolo dati”, quindi esegui una delle seguenti operazioni:
Modificare la forma dei simboli dati: tocca “Simbolo dati”, quindi scegli un simbolo oppure scegli Nessuno per rimuovere i simboli per la serie di dati.
Modificare le dimensioni dei simboli dati: tocca
 accanto a Dimensione o imposta la dimensione su Auto per il ridimensionamento automatico.
accanto a Dimensione o imposta la dimensione su Auto per il ridimensionamento automatico.Modificare il colore dei simboli dati: tocca Colore nella sezione Riempimento, quindi tocca per selezionare Preset, Colore, Gradiente o “Riempimento immagine”. (È possibile modificare il colore di riempimento solo per alcuni simboli dati).
Tocca “Utilizza colore tratto della serie” per ripristinare i valori di default.
Modificare il bordo dei simboli dati: attiva Tratto per aggiungere un bordo, quindi modifica stile, colore e spessore.
Puoi modificare la forma della griglia di un grafico a radar e scegliere se le serie avranno un tratto o un riempimento.
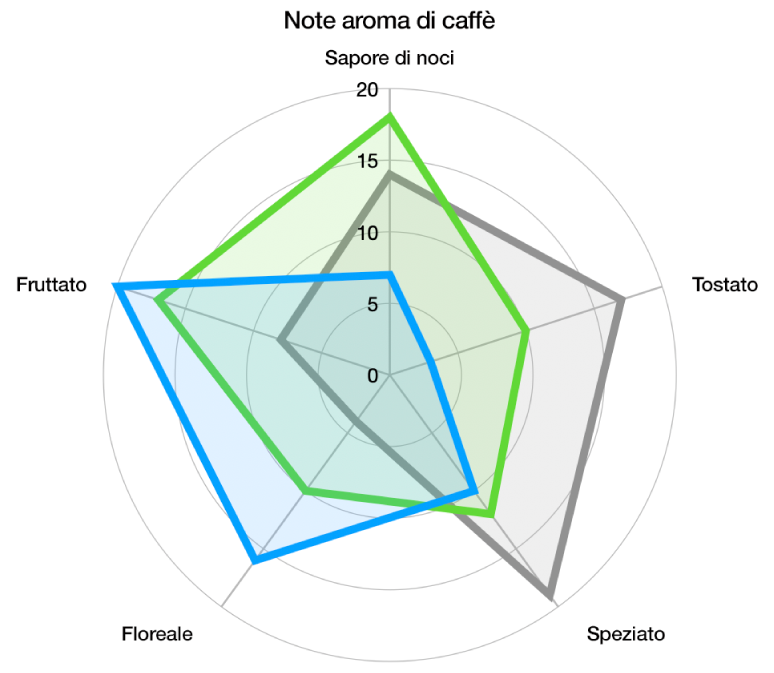
Tocca il grafico per selezionarlo, tocca
 , quindi tocca Grafico.
, quindi tocca Grafico.Esegui una delle seguenti azioni:
Modifica la forma della griglia: usa le opzioni sotto “Forma della griglia” per scegliere se desideri che la griglia sia dritta o curva.
Modifica riempimento e tratto: usa le opzioni sotto a Stile per scegliere se vuoi che tutte le serie dispongano di un riempimento colorato, un tratto lungo i bordi della serie o entrambi.
Se non puoi modificare il grafico, devi sbloccarlo.