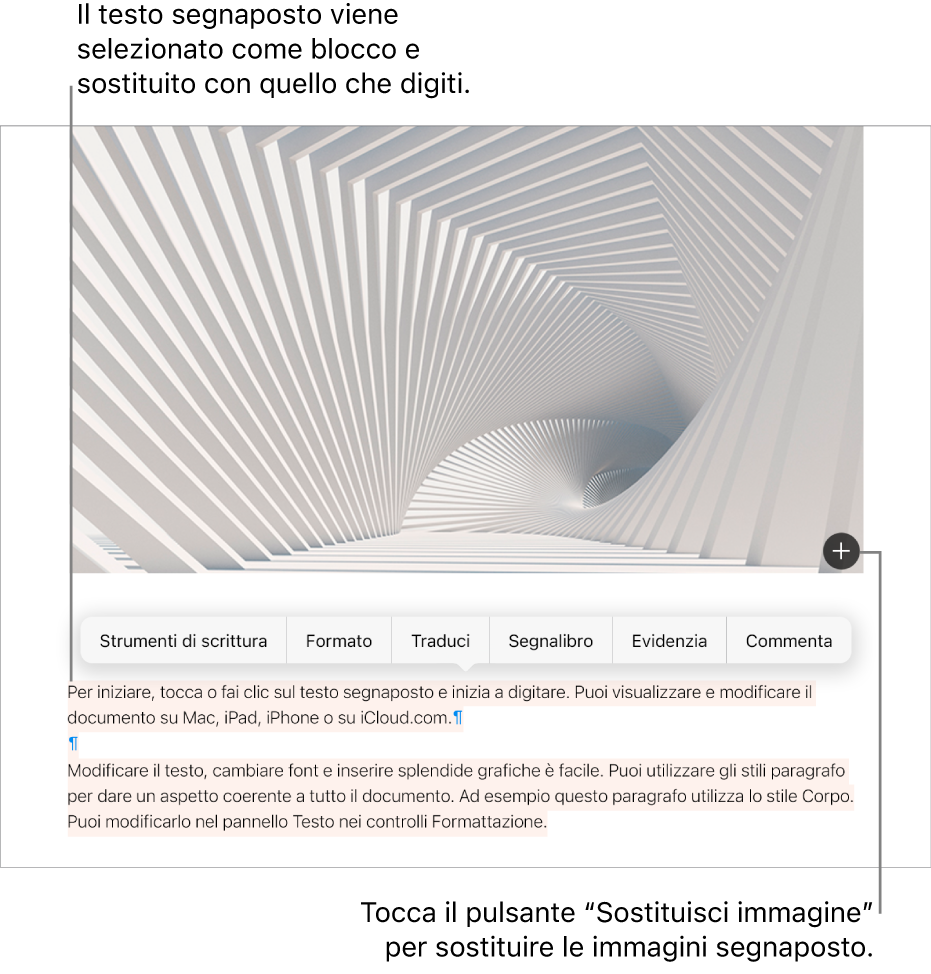Aggiungere e sostituire il testo in Pages su iPhone
Esistono diversi modi per aggiungere testo a un documento. Puoi sostituire il testo segnaposto in un modello, aggiungere del testo in una casella di testo al di fuori del corpo del documento principale, ad esempio in una barra laterale, e aggiungere del testo all’interno di una forma.
In un documento di elaborazione di testo, puoi inserire testo nel corpo principale del documento, quindi aggiungere caselle di testo per elementi come barre laterali. In un documento di layout pagina, tutto il testo è contenuto in una o più caselle di testo.
Suggerimento: se disponi di un modello iPhone con A17 Pro o versione successiva, puoi usare “Strumenti di scrittura” con Apple Intelligence per riassumere il testo selezionato con un tocco, rivedere ciò che hai scritto e creare versioni diverse dello stesso testo per trovare la formulazione e il tono più adatti. Inoltre, puoi utilizzare ChatGPT con “Strumenti di scrittura” per elaborare e affinare il testo. Seleziona il testo che vuoi modificare, quindi tocca ![]() nella barra di formattazione rapida. Per scoprire di più su Apple Intelligence, consulta il Manuale utente di iPhone.
nella barra di formattazione rapida. Per scoprire di più su Apple Intelligence, consulta il Manuale utente di iPhone.
Per aggiungere una didascalia o un’etichetta a un oggetto, consulta Creare una didascalia per un’immagine o un altro oggetto.