Manuale utente di Pages per iPhone
- Ciao
- Novità di Pages 14.1
-
- Impostare la spaziatura tra le linee e tra i paragrafi
- Impostare i margini del paragrafo
- Formattare gli elenchi
- Impostare i punti di tabulazione
- Allineare e giustificare il testo
- Aggiungere interruzioni di riga e pagina
- Formattare le colonne del testo
- Collegare le caselle di testo
- Aggiungere bordi e regole (linee)
-
- Controllo ortografico
- Cercare info sulle parole
- Trovare e sostituire il testo
- Sostituire il testo automaticamente
- Mostrare il conteggio delle parole e altre statistiche
- Annotare un documento
- Impostare il tuo nome autore per i commenti
- Evidenziare il testo
- Aggiungere e stampare i commenti
- Rilevare le modifiche
-
- Inviare un documento
- Pubblicare un libro su Apple Books
-
- Introduzione alle funzionalità di collaborazione
- Invitare altri utenti a collaborare
- Collaborare a un documento condiviso
- Visualizza le attività più recenti in un documento condiviso
- Modificare le impostazioni di un documento condiviso
- Interrompere la condivisione per un documento
- Cartelle condivise e collaborazioni
- Usare Box per collaborare
- Utilizzare la modalità presentatore
- Copyright

Evitare le modifiche accidentali in Pages su iPhone
Per evitare di spostare gli oggetti o visualizzare la tastiera per sbaglio mentre visualizzi, scorri e interagisci con testo e oggetti, puoi utilizzare la vista lettura. La vista lettura utilizza solo i controlli strettamente necessari per visualizzare i contenuti ed effettuare attività di base. Puoi rapidamente passare alla vista modifica per apportare modifiche e tornare alla vista lettura.
Quando invii un documento di Pages a qualcun altro o viceversa, si apre su iPhone e iPad in vista lettura. Quando riapri un documento, si riapre nella modalità in cui l’hai lasciato: lettura o modifica.
Se preferisci aprire sempre i documenti in vista modifica, puoi cambiare questa impostazione.
Esegui una delle seguenti operazioni per passare dalla vista lettura alla vista modifica:
Passa alla vista modifica: tocca
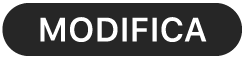 nella parte superiore dello schermo.
nella parte superiore dello schermo.Passa alla vista modifica con il testo selezionato: tocca Modifica nel menu che compare.
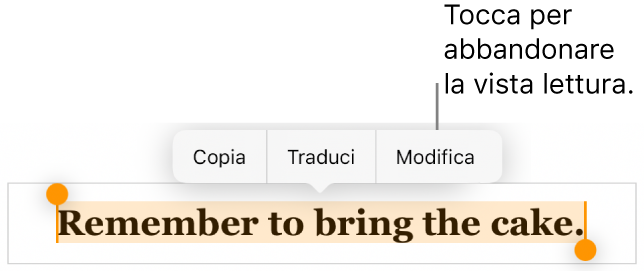
Passa alla vista modifica con un’immagine o una cella di tabella selezionate: tieni premuta l’immagine o la cella, quindi tocca Modifica nel menu che compare.
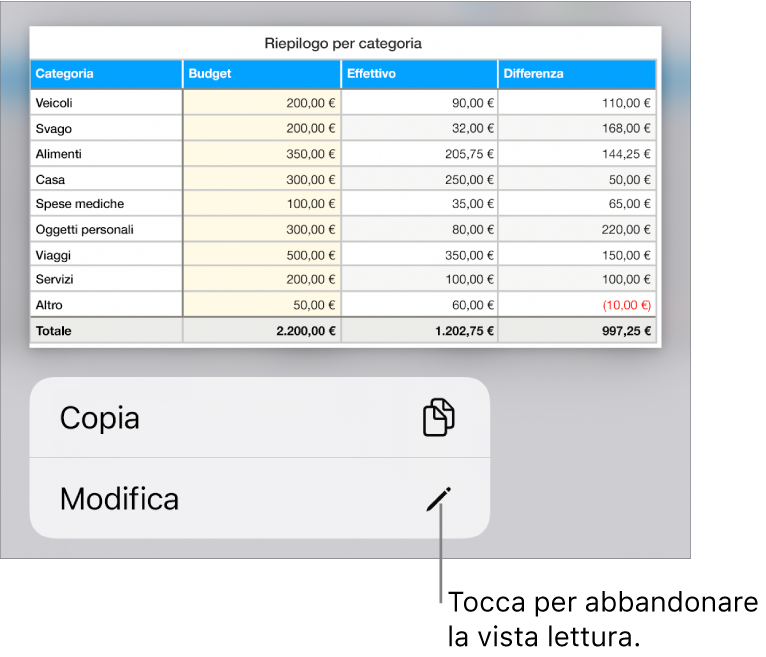
Passa dalla vista modifica alla vista lettura: tocca
 nell’angolo superiore destro della schermata.
nell’angolo superiore destro della schermata.Nota: se i controlli di modifica sono aperti, tocca Fine per visualizzare il pulsante vista lettura.
Imposta i documenti che ricevi in modo che si aprano sempre in vista modifica: tocca
 , tocca Impostazioni, quindi attiva “Apri in vista modifica”. Se in seguito imposti un documento per l’apertura in vista lettura, la volta successiva si aprirà in vista lettura.
, tocca Impostazioni, quindi attiva “Apri in vista modifica”. Se in seguito imposti un documento per l’apertura in vista lettura, la volta successiva si aprirà in vista lettura.
Nella vista lettura le modifiche con rilevamento mostrano la vista che visualizzi quando selezioni Finale nel rilevamento delle modifiche (visualizza il testo senza evidenziazioni e il testo eliminato viene nascosto). L’indice è visibile, ma non puoi visualizzare l’elenco dei segnalibri (i link ai segnalibri continuano a funzionare).