
Visualizzare una versione ottimizzata dei documenti in Pages su iPhone
La “Vista schermo” in Pages ti consente di visualizzare e modificare una versione del documento di elaborazione di testo ottimizzata per lo schermo di iPhone regolando il testo, disponendo il testo in un flusso continuo e modificando determinati elementi per adattarli allo schermo.
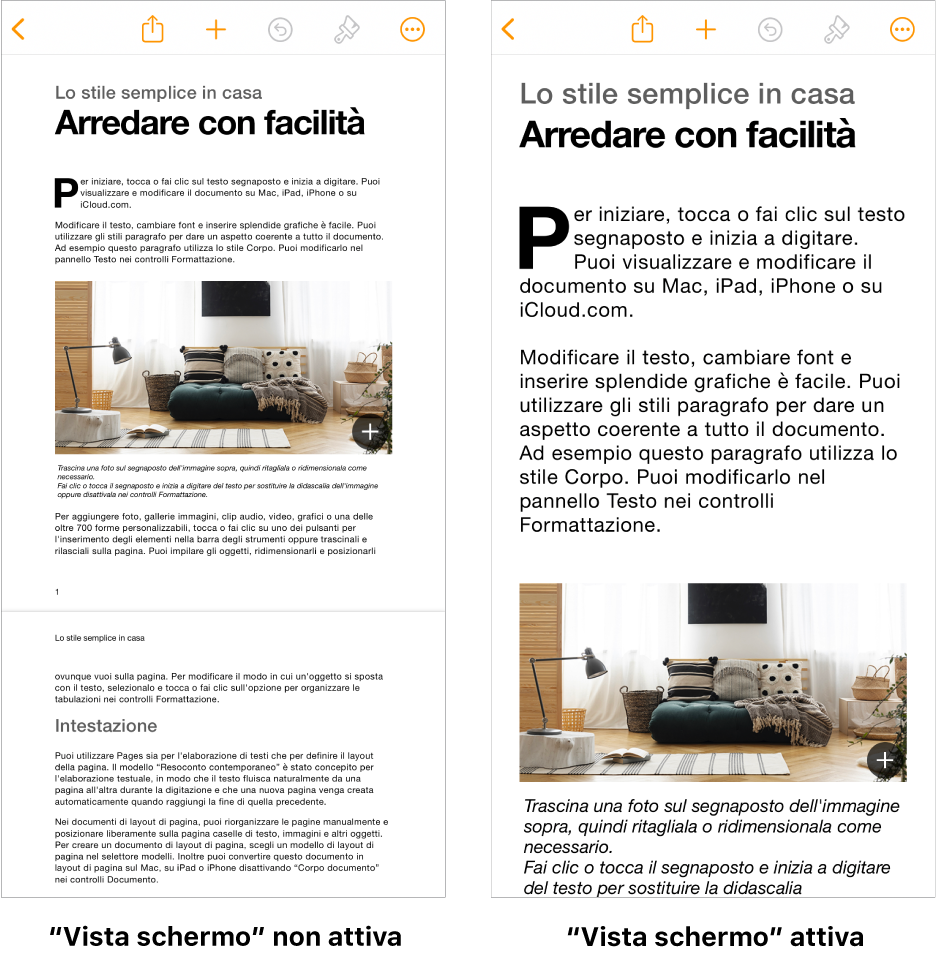
Per sfruttare al massimo lo schermo di iPhone, “Vista schermo” nasconde determinati elementi, tra cui:
Oggetti che non sono impostati per spostarsi con il testo
Numero delle pagine
Numeri di pagina
Interruzioni di pagina
Contenuto di intestazioni e piè di pagina
Margini dei documenti (e righello)
Gli elementi modificati da “Vista schermo” variano a seconda del documento, ma possono includere colonne, spaziatura delle righe e interruzione di pagina, per esempio. Gli elementi nascosti o modificati in “Vista schermo” sono parte del documento e non vengono eliminati. Vengono visualizzati nuovamente nel loro stato originale una volta disattivata “Vista schermo”.
Attivare o disattivare “Vista schermo”
Apri un documento di elaborazione di testo, se non ne hai già aperto uno.
Tocca
 nella barra strumenti, quindi attiva o disattiva “Vista schermo”.
nella barra strumenti, quindi attiva o disattiva “Vista schermo”.
Quando attivi “Vista schermo”, viene visualizzata una notifica nel caso in cui qualsiasi elemento venga nascosto. Tocca la notifica per visualizzare i dettagli dei contenuti nascosti.
Alcune opzioni di modifica non vengono visualizzate quando tocchi ![]() . Per visualizzare le opzioni di formattazione nascoste, tocca il pulsante “Altre opzioni” nella parte inferiore dello schermo. Questa azione disattiva “Vista schermo” fino a quando non lo attivi nuovamente.
. Per visualizzare le opzioni di formattazione nascoste, tocca il pulsante “Altre opzioni” nella parte inferiore dello schermo. Questa azione disattiva “Vista schermo” fino a quando non lo attivi nuovamente.
Se chiudi un documento quando “Vista schermo” è attiva, l’opzione sarà ancora attiva quando riaprirai il documento. Può essere attivata e disattivata in qualsiasi momento.
Nella “Vista schermo” crea rapidamente un nuovo documento.
Nella “Vista schermo” puoi creare rapidamente un nuovo documento di elaborazione di testo.
In gestore documenti, tocca
 nella parte superiore dello schermo.
nella parte superiore dello schermo.Tocca “Inizia a scrivere”.
Un nuovo documento basato sul modello vuoto si apre con l’opzione “Vista schermo” attiva.
Iniziare a scrivere.
Visualizzare oggetti in “Vista schermo”
“Vista schermo” include un visore oggetti che ti consente di visualizzare separatamente gli oggetti individuali, inclusi immagini, forme, video, grafici, disegni e molto altro. Per la maggior parte degli oggetti, il visore oggetti è in modalità di sola visualizzazione, ma puoi modificare i dati nei grafici o nei grafici interattivi.
Aprire un oggetto nel visore oggetti: nella “Vista schermo”, tocca due volte l’oggetto.
Uscire dal visore oggetti: tocca Fine nell’angolo superiore sinistro.
Quando utilizzi il visore oggetti mentre collabori un documento, la collaborazione viene messa in pausa fino a quando esci dal visore oggetti.
Modifiche agli elementi visibili in “Vista schermo”
Molti elementi che rimangono visibili in “Vista schermo” appaiono o si comportano in modo differente rispetto a quando questa opzione non è attiva.
Ad esempio, molti elementi, inclusi tabelle, grafici e corpo del testo vengono ridimensionati per adattarsi allo schermo. Altri elementi si comportano in modo differente in “Vista schermo”, inclusi i seguenti:
Le note a piè di pagina vengono visualizzate nel corpo del testo del, subito dopo il paragrafo in cui si trova l’elemento a cui fa riferimento la nota a piè di pagina.
Quando viene aperto un documento contenente un indice, nella parte inferiore dello schermo viene visualizzato il pulsante Indice.
I badge che indicano la presenza di un commento non vengono visualizzati nel margine dove di trova il commento.
Tutto il contenuto viene visualizzato in una singola colonna, indipendentemente dal numero di colonne presente nel documento.
Il rientro sinistro e quello destro non vengono visualizzati.
Quando condividi un documento con “Vista schermo” attiva, la persona che riceve il documento lo visualizza con l’opzione “Vista schermo” disattivata. Inoltre, quando stampi un documento con “Vista schermo” attiva, questo viene stampato con l’opzione disattivata.