
Annotare un documento di Pages su iPad
Usando Apple Pencil o il dito con lo strumento penna o evidenziatore, puoi modificare e aggiungere altre marcature al documento. Le note smart sono connesse e si spostano con il testo, oggetto o cella di tabella dove le aggiungi. Se elimini il testo, oggetto o cella a cui sono associate, si elimina anche la nota.
Se condividi un documento, i destinatari possono visualizzare le note. Puoi nascondere e mostrare le note in qualsiasi momento oppure eliminarle definitivamente.
Aggiungere note
Tocca
 con il dito o con Apple Pencil, tocca “Note smart”, quindi aggiungi le tue note.
con il dito o con Apple Pencil, tocca “Note smart”, quindi aggiungi le tue note.Il testo od oggetto viene evidenziato con un colore per un breve periodo di tempo, in modo da mostrare a cosa è ancorata la nota.
Nota: se l’ultima volta hai utilizzato Apple Pencil per scrivere le note, quando tocchi lo schermo con essa viene selezionato automaticamente lo strumento per le note.
Esegui una delle seguenti operazioni con gli strumenti nella parte inferiore dello schermo:
Cambiare strumenti: tocca lo strumento per le note, toccalo di nuovo, quindi tocca Penna o Evidenziatore. Tocca uno dei pulsanti per lo spessore della linea oppure trascina il cursore dell’opacità per modificare l’aspetto dei segni.
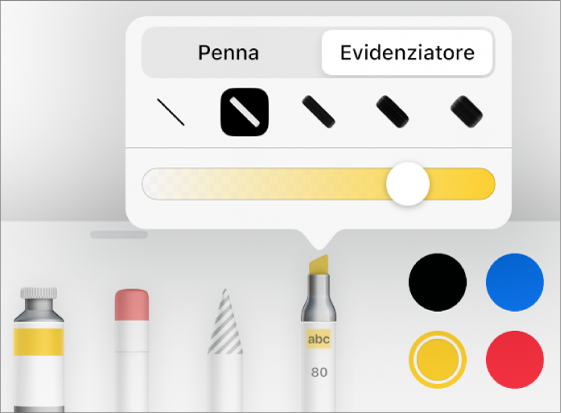
Modificare il colore dello strumento selezionato: per iPadOS 14, tocca un colore predefinito oppure tocca la ruota dei colori per scegliere un colore personalizzato. Utilizza i controlli per creare il colore che vuoi, quindi tocca
 per salvare il colore come preferito. Per eliminare un preferito, tieni premuto il punto colorato, quindi tocca Elimina. Per iPadOS 13, tocca l’area del colore, quindi tocca un colore nella griglia o scorri verso sinistra o destra per creare un colore personalizzato.
per salvare il colore come preferito. Per eliminare un preferito, tieni premuto il punto colorato, quindi tocca Elimina. Per iPadOS 13, tocca l’area del colore, quindi tocca un colore nella griglia o scorri verso sinistra o destra per creare un colore personalizzato.Cancellare una nota: tocca lo strumento Gomma, quindi tocca la nota. Per quanto riguarda le note, lo strumento per cancellare i pixel e quello per gli oggetti funzionano allo stesso modo.
Annullare l’ultima azione: tocca
 nella barra strumenti. Tocca più volte per annullare tutte le azioni recenti.
nella barra strumenti. Tocca più volte per annullare tutte le azioni recenti.Nascondere e mostrare la barra strumenti: trascina verso il basso la maniglia sulla parte superiore della barra strumenti. Tocca la versione contratta per mostrare la barra strumenti. Quando nascondi gli strumenti, puoi comunque aggiungere marcature con Apple Pencil, ma non puoi aggiungere marcature con il dito. Puoi usare il tuo dito per scorrere.
Suggerimento: per scorrere la pagina, scorri con due dita o, se stai utilizzando Apple Pencil, scorri con un dito.
Quando hai terminato di inserire le note, tocca Fine nella parte superiore dello schermo.
Eliminare le note
Le note sono collegate al testo o all’oggetto a cui le aggiungi, quindi se sposti o elimini tale testo o oggetto, anche le note vengono spostate o eliminate.
Eliminare una nota singola: se stai inserendo note nel documento, tocca lo strumento Gomma, quindi tocca la nota. Oppure, tocca la nota, quindi tocca Elimina.
Eliminare tutte le note: nella barra strumenti “Note smart” nella parte inferiore dello schermo, tocca
 , quindi tocca “Cancella tutte le note smart”.
, quindi tocca “Cancella tutte le note smart”.
Nota: se elimini il testo ma l’annotazione rimane, la marcatura potrebbe essere collegata alla parola prima o dopo il testo che hai eliminato.
Mostrare o nascondere le note
Tocca
 , quindi attiva o disattiva “Note smart”.
, quindi attiva o disattiva “Note smart”.
Quando stampi un documento o lo esporti in formato PDF, puoi scegliere se includere le note. Consulta Stampare un documento o una busta ed Esportare in Word, PDF o in un altro formato di file.
Se invii il documento a qualcuno che lo apre in Pages su un iPhone o iPad, potrebbe aprirsi in modalità lettura. Per aggiungere o modificare le note, il destinatario deve toccare ![]() nella parte superiore dello schermo.
nella parte superiore dello schermo.
Nota: Se desideri utilizzare Apple Pencil per selezionare gli oggetti e scorrere piuttosto che per entrare in una vista per scrivere, disegnare o annotare, tocca ![]() nella parte superiore dello schermo, tocca Apple Pencil, quindi attiva “Seleziona e scorri”. Se supportato da Apple Pencil, puoi attivare “Tocca due volte per cambiare”, quindi tocca due volte la parte inferiore di Apple Pencil per attivare e disattivare “Seleziona e scorri”.
nella parte superiore dello schermo, tocca Apple Pencil, quindi attiva “Seleziona e scorri”. Se supportato da Apple Pencil, puoi attivare “Tocca due volte per cambiare”, quindi tocca due volte la parte inferiore di Apple Pencil per attivare e disattivare “Seleziona e scorri”.