
Utilizzare Apple Pencil con Pages su iPad
Puoi utilizzare Apple Pencil in Pages su iPad per scrivere, creare disegni, inserire annotazioni e selezionare e scorrere come faresti con il dito. Di default, quando utilizzi Apple Pencil in Pages, viene visualizzata una vista per scrivere, disegnare o inserire annotazioni. Se invece vuoi utilizzare Apple Pencil per scorrere e selezionare gli oggetti, puoi modificare l’impostazione di default.
Nota: per convertire la scrittura a mano in testo, devi avere un iPad compatibile e avere iPadOS 14 installato. La scrittura non è disponibile in tutte le lingue. Per scoprire di più, consulta il seguente articolo del supporto:
Modificare il comportamento di default di Apple Pencil per Pages
Se invece vuoi utilizzare Apple Pencil per scorrere e selezionare gli oggetti invece di scrivere, disegnare e prendere nota, puoi modificare l’impostazione di default. L’impostazione di Apple Pencil in Pages si applica solo a Pages. Se modifichi l’impostazione in un documento, viene applicata a tutti i documenti di Pages, ma non influenza altre applicazioni, come Keynote e Numbers.
Apri un documento di Pages, tocca
 , poi tocca Impostazioni.
, poi tocca Impostazioni.Attiva “Seleziona e scorri”.
Se supportato da Apple Pencil, puoi attivare “Tocca due volte per cambiare”, quindi tocca due volte la parte inferiore di Apple Pencil per attivare e disattivare “Seleziona e scorri”.
Se modifichi l’impostazione di default in “Seleziona e scorri”, puoi comunque utilizzare Apple Pencil per disegnare o prendere appunti in Pages. Tocca ![]() nella barra strumenti, quindi tocca Disegno. Per aggiungere delle annotazioni, tocca
nella barra strumenti, quindi tocca Disegno. Per aggiungere delle annotazioni, tocca ![]() , quindi tocca “Nota smart”.
, quindi tocca “Nota smart”.
Convertire la scrittura a mano in testo
iPad è dotato di una funzionalità che converte la scrittura a mano in testo. Quando abbini un Apple Pencil con un iPad supportato con iPadOS 14 installato, la funzionalità è attiva di default. Per verificare le impostazioni di scrittura o per disattivarla, vai in Impostazioni ![]() > Apple Pencil.
> Apple Pencil.
In Pages, tocca con Apple Pencil il corpo di un documento di elaborazione di testo, una casella di testo, una forma o la cella di una tabella in cui vuoi scrivere.
Nota: in una tabella, tocca una cella se desideri sostituirne tutti i contenuti. Per modificare una cella, toccala di nuovo per posizionare il punto di inserimento dove desideri iniziare a scrivere.
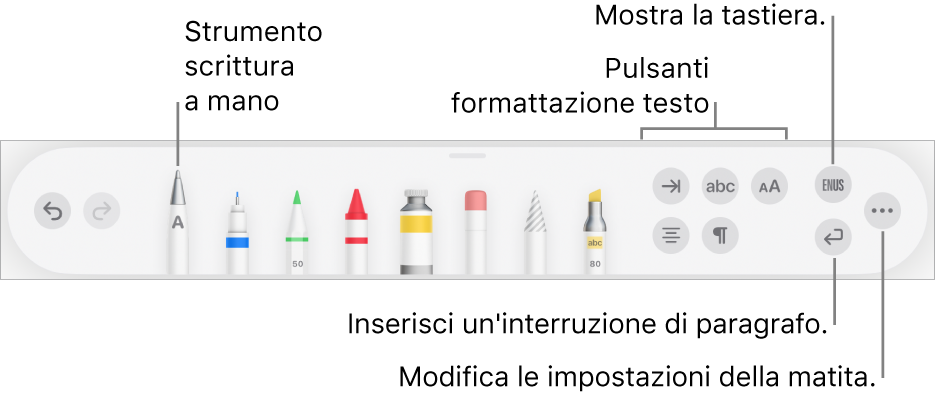
Tocca lo strumento di scrittura, quindi inizia a scrivere.
La funzionalità di conversione della scrittura a mano funziona anche quando scrivi fuori dai bordi dell’area di testo.
Nota: se disattivi la scrittura nelle impostazioni, oppure se una lingua che supporta la scrittura non è presente nell’elenco delle lingue, lo strumento di scrittura non viene visualizzato nella barra strumenti.
Mentre inserisci del testo con Apple Pencil, puoi eseguire le seguenti operazioni:
Eliminare una parola: fai uno segno sulla parola.
Inserire del testo: tieni premuta un’area di testo, quindi inizia a scrivere quando si apre uno spazio.
Unire o separare i caratteri: disegna una riga verticale tra i caratteri.
Selezionare il testo: cerchia il testo o sbarralo. Trascina le maniglie di selezione con il dito per modificare la selezione.
Iniziare un nuovo paragrafo: tocca
 nella barra strumenti nella parte inferiore dello schermo.
nella barra strumenti nella parte inferiore dello schermo.Mostrare una tastiera: tocca
 nella barra strumenti, quindi tocca i tasti della tastiera per correggere il testo, eliminare caratteri, aggiungere spazi e altro ancora.
nella barra strumenti, quindi tocca i tasti della tastiera per correggere il testo, eliminare caratteri, aggiungere spazi e altro ancora.Passare a un’altra lingua supportata: Tieni premuto
 nella barra strumenti, quindi tocca la lingua che vuoi usare (devi aver già aggiunto la tastiera in Impostazioni > Generali > Tastiera > Tastiere). Il pulsante mostra brevemente le iniziali della lingua selezionata (ad esempio “IT” per l’italiano).
nella barra strumenti, quindi tocca la lingua che vuoi usare (devi aver già aggiunto la tastiera in Impostazioni > Generali > Tastiera > Tastiere). Il pulsante mostra brevemente le iniziali della lingua selezionata (ad esempio “IT” per l’italiano).Annullare l’ultima azione: tocca
 nella barra strumenti. Tocca più volte per annullare tutte le azioni recenti.
nella barra strumenti. Tocca più volte per annullare tutte le azioni recenti.Aggiungere una nuova casella di testo: in un documento di layout di pagina, inizia a scrivere fuori dalle altre aree di testo (come un’altra casella di testo o una tabella o cella di tabella selezionate). Viene creata una nuova casella di testo.
Quando viene selezionato lo strumento di scrittura, la barra strumenti contiene anche pulsanti per modificare il rientro del testo, modificare il font e applicare uno stile grassetto, corsivo o sottolineato al testo, modificare la dimensione del font, allineare il testo e inserire interruzioni di pagina, segnalibri e altre formattazioni.
Se desideri più spazio per scrivere, trascina la maniglia della barra strumenti verso il basso per minimizzare la barra strumenti. Per reimpostare la barra strumenti alla sua grandezza intera, tocca la versione contratta. Per impostare la barra strumenti perché si contragga automaticamente quando stai scrivendo: tocca ![]() , quindi attiva “Contrai automaticamente”.
, quindi attiva “Contrai automaticamente”.