
Aggiungere e rimuovere intestazioni e piè di pagina in Pages su iPad
Puoi aggiungere testo, immagini e numeri di pagina a intestazioni e piè di pagina, quindi impostare dove vuoi che vengano visualizzati nel documento.
Nota: Prima di iniziare, scopri se stai lavorando a un documento di elaborazione di testo o di layout pagina. Ci sono alcune differenze nelle modalità di formattazione di intestazioni e piè di pagina di ciascun tipo di documento.
Aggiungere intestazioni e piè di pagina
Tocca nell'angolo di qualsiasi pagina nel documento (in modo che non ci sia niente di selezionato), quindi tocca
 .
.Se desideri evitare di selezionare per sbaglio il testo o un oggetto, ingrandisci la pagina utilizzando due dita oppure tocca la miniatura della pagina nella vista “Miniature pagina”.
Nota: se il documento ha più sezioni (ad esempio, capitoli diversi in un libro) e intendi utilizzare intestazioni e piè di pagina differenti per ciascuna, tocca l'angolo di una pagina nella sezione a cui stai aggiungendo tale intestazione o piè di pagina; altrimenti, puoi aggiungere l’intestazione o piè di pagina a qualsiasi pagina.
Tocca il pannello Documento, quindi attiva Intestazioni o “Piè di pagina” (o entrambi).
Tocca “Configurazione documento” nella parte inferiore dei controlli.
In “Configurazione documento”, tocca uno dei tre campi per l’intestazione o il piè di pagina (puoi utilizzare qualsiasi combinazione dei campi).
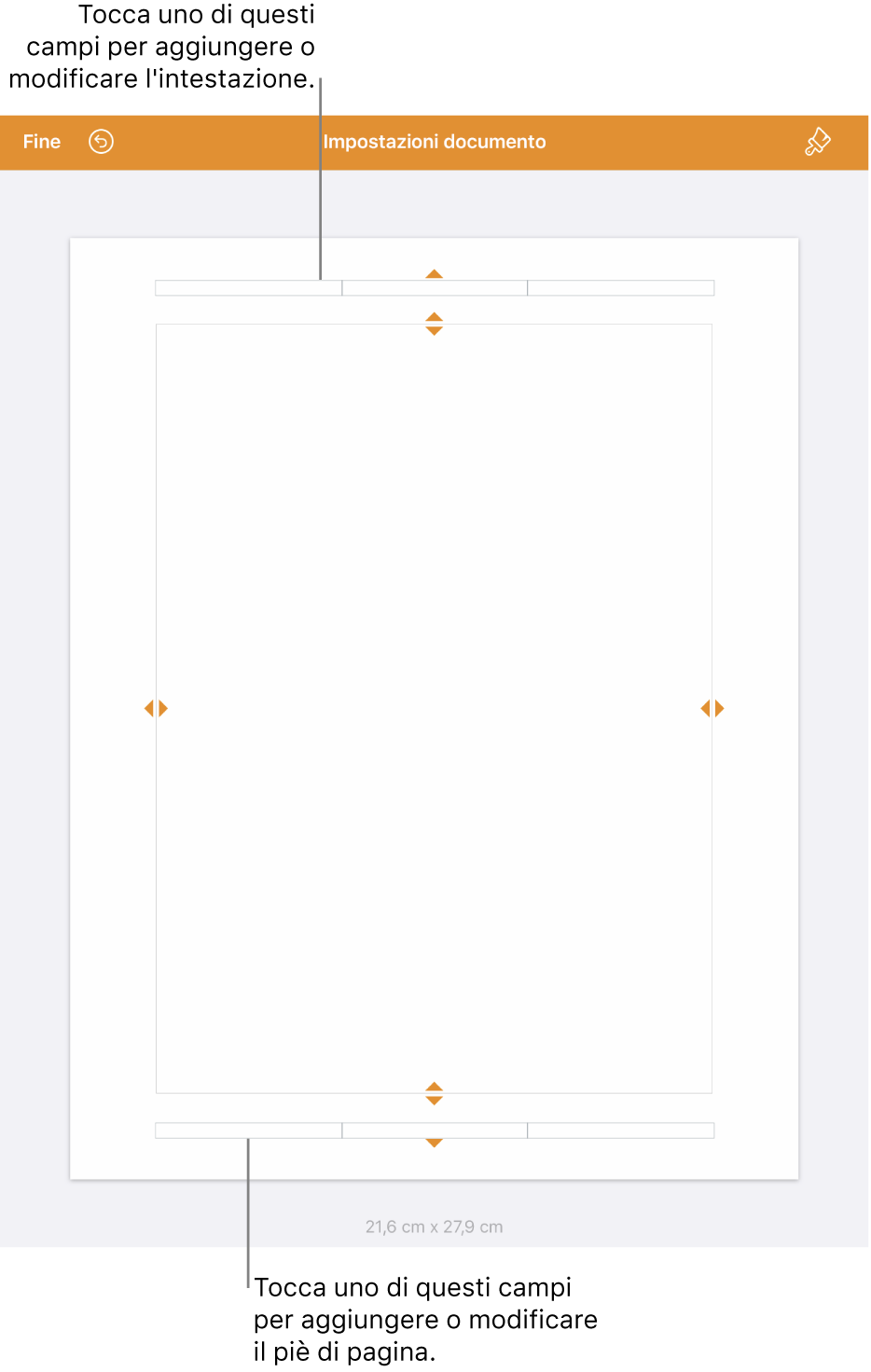
Esegui una delle seguenti azioni:
Aggiungere testo: digita il testo di intestazione o piè di pagina, oppure seleziona il testo che vuoi modificare.
Aggiungere i numeri di pagina: tocca nuovamente il campo, poi tocca “Numeri di pagina”, quindi tocca un formato numerico.
Aggiungere un'immagine: tocca Incolla. Per visualizzare Incolla, devi aver già copiato un'immagine negli appunti.
Aggiungere un’equazione: tocca
 nella barra delle abbreviazioni sopra la tastiera, quindi tocca Equazione e inserisci l'equazione. Quando hai finito, tocca Inserisci per aggiungerla al campo di testo.
nella barra delle abbreviazioni sopra la tastiera, quindi tocca Equazione e inserisci l'equazione. Quando hai finito, tocca Inserisci per aggiungerla al campo di testo.Eliminare il testo: seleziona il testo, quindi tocca Elimina o tocca
 .
.Modificare l'aspetto del testo: seleziona il testo, quindi tocca
 o usa i controlli nella barra delle abbreviazioni per modificare font, dimensione del font, colore e spaziatura.
o usa i controlli nella barra delle abbreviazioni per modificare font, dimensione del font, colore e spaziatura.
Per impostare la distanza dal bordo superiore e inferiore della pagina, trascina le frecce sopra l’intestazione e sotto il piè di pagina per adattare la spaziatura.
Potresti anche dover trascinare le frecce per fare in modo che il documento raggiunga la spaziatura che desideri. Se hai problemi a selezionare le frecce, separa due dita sulla vista per ridimensionarla.
Tocca Fine nell’angolo superiore sinistro per tornare al documento.
Mostrare o nascondere intestazioni e piè di pagina in un documento di elaborazione di testo
Puoi usare gli stessi intestazioni e piè di pagina all’interno del tuo documento o creare intestazioni e piè di pagina diversi per alcune pagine.
Tocca nell'angolo di qualsiasi pagina nel documento (in modo che non ci sia niente di selezionato), quindi tocca
 .
.Se desideri evitare di selezionare per sbaglio il testo o un oggetto, ingrandisci la pagina utilizzando due dita oppure tocca la miniatura della pagina nella vista “Miniature pagina”.
Nota: se il documento ha più sezioni (ad esempio, capitoli diversi in un libro) e intendi utilizzare intestazioni e piè di pagina differenti per ciascuna, tocca l'angolo di una pagina nella sezione a cui stai aggiungendo tale intestazione o piè di pagina; altrimenti, puoi aggiungere l’intestazione o piè di pagina a qualsiasi pagina.
Per attivare o disattivare le intestazioni per l'intero documento, tocca il pannello Documento e attiva o disattiva Intestazioni o “Piè di pagina”.
Per impostare dove intestazioni e piè di pagina compaiono nel documento, tocca il pannello Sezione, quindi scegli una delle seguenti opzioni:
Nascondi su prima pagina: nascondi intestazione o piè di pagina sulla prima pagina. Se il documento ha più di una sezione, l’impostazione viene applicata solo alla prima pagina di questa sezione.
Destra e sinistra sono diverse: quando in un documento che usa le pagine affiancate è attivata questa opzione, le intestazione e i piè di pagina sulle pagine destra e sinistra possono essere differenti. Consulta Impostare le pagine affiancate.
Come sezione precedente: usa le stesse intestazioni e gli stessi piè di pagina per le varie sezioni. Disattiva questa opzione se vuoi utilizzare intestazioni e piè di pagina diversi per questa sezione. Quindi controlla le sezioni seguenti per apportare eventuali modifiche alle relative impostazioni.
Se il documento utilizza pagine affiancate e desideri inserire delle informazioni diverse sulla pagina sinistra e destra, tocca il pannello Sezione, quindi attiva “La pagina sinistra e la pagina destra sono diverse”.
Mostrare o nascondere intestazioni e piè di pagina in un documento di layout pagina
Puoi usare gli stessi intestazioni e piè di pagina all’interno del tuo documento o creare intestazioni e piè di pagina diversi per alcune pagine.
Tocca nell'angolo di qualsiasi pagina nel documento (in modo che non ci sia niente di selezionato), quindi tocca
 .
.Se desideri evitare di selezionare per sbaglio il testo o un oggetto, ingrandisci la pagina utilizzando due dita oppure tocca la miniatura della pagina nella vista “Miniature pagina”.
Per attivare o disattivare le intestazioni per l'intero documento, tocca il pannello Documento e attiva o disattiva Intestazioni o “Piè di pagina”.
Per impostare dove intestazioni e piè di pagina compaiono nel documento, tocca il pannello “Layout pagina”, quindi scegli una delle seguenti opzioni:
Mostra intestazioni e piè di pagina: attiva o disattiva questa opzione per mostrare o nascondere intestazione e piè di pagina su questa pagina.
Come pagina precedente: usa le stesse intestazioni e gli stessi piè di pagina per le varie pagine. Disattiva questa opzione se vuoi utilizzare intestazioni e piè di pagina diversi per questa pagina.
Se il documento utilizza pagine affiancate e desideri inserire delle informazioni diverse sulla pagina sinistra e destra, tocca il pannello Documento, quindi attiva “La pagina sinistra e la pagina destra sono diverse”.
Nascondere tutte le intestazioni o piè di pagina nel documento
Tocca nell'angolo di qualsiasi pagina nel documento (in modo che non ci sia niente di selezionato), quindi tocca
 .
.Se desideri evitare di selezionare per sbaglio il testo o un oggetto, ingrandisci la pagina utilizzando due dita oppure tocca la miniatura della pagina nella vista “Miniature pagina”.
Tocca il pannello Documento, quindi disattiva Intestazioni e “Piè di pagina”.
Aggiungere un'immagine a un'intestazione o a un piè di pagina
Tocca nell'angolo di qualsiasi pagina nel documento (in modo che non ci sia niente di selezionato), quindi tocca
 .
.Se desideri evitare di selezionare per sbaglio il testo o un oggetto, ingrandisci la pagina utilizzando due dita oppure tocca la miniatura della pagina nella vista “Miniature pagina”.
Tocca il pannello Documento, quindi tocca “Configurazione documento”.
Se i controlli non dispongono dei pannelli Sezione e Documento, assicurati che non ci sia niente di selezionato sulla pagina (puoi ingrandire la pagina e toccare nell'angolo), quindi riprova.
In “Configurazione documento”, tocca in un punto qualsiasi di un campo di intestazione o di piè di pagina, quindi tocca
 .
.Tocca Foto o Video; per inserire un'immagine da iCloud o da un altro servizio, tocca “Inserisci da”.
Naviga fino all'immagine desiderata, quindi toccala.
Trascina le maniglie di selezione sull'immagine se desideri ridimensionarla.
Tocca Fine per chiudere “Configurazione documento”.
Puoi anche copiare e incollare le immagini nel campo di intestazione o di piè di pagina in “Configurazione documento”.
Suggerimento: se il documento contiene già intestazioni e piè di pagina, puoi toccarne uno per aprire rapidamente le “Impostazioni documento”.