Manuale utente di Pages per iPad
- Ti diamo il benvenuto
-
- Introduzione a Pages
- Elaborazione di testo o layout di pagina?
- Introduzione a immagini, grafici e altri oggetti
- Trovare un documento
- Aprire un documento
- Salvare e assegnare un nome a un documento
- Stampare un documento o una busta
- Copiare testo e oggetti tra app
- Gesti touchscreen di base
- Utilizzare Apple Pencil con Pages
- Creare un documento con VoiceOver
-
- Impostare dimensione e orientamento della pagina
- Impostare i margini del documento
- Impostare le pagine affiancate
- Aggiungere, riordinare ed eliminare le pagine
- Pagine master
- Aggiungere i numeri di pagina
- Modificare lo sfondo della pagina
- Aggiungere un bordo intorno a una pagina
- Aggiungere filigrane e oggetti sullo sfondo
- Copyright

Trovare un documento in Pages su iPad
Se apri Pages senza aprire un documento o se apri l’app File, verrà visualizzato il gestore documenti, mostrato di seguito. Puoi cercare un documento in base al nome oppure utilizzare il pulsante Sfoglia per cercarlo nella posizione in cui archivi i documenti (ad esempio, su iCloud Drive, sul tuo dispositivo, su un dispositivo di archiviazione esterna o presso un provider di spazio di archiviazione di terze parti). Puoi anche ordinare i documenti per individuare quello che desideri.
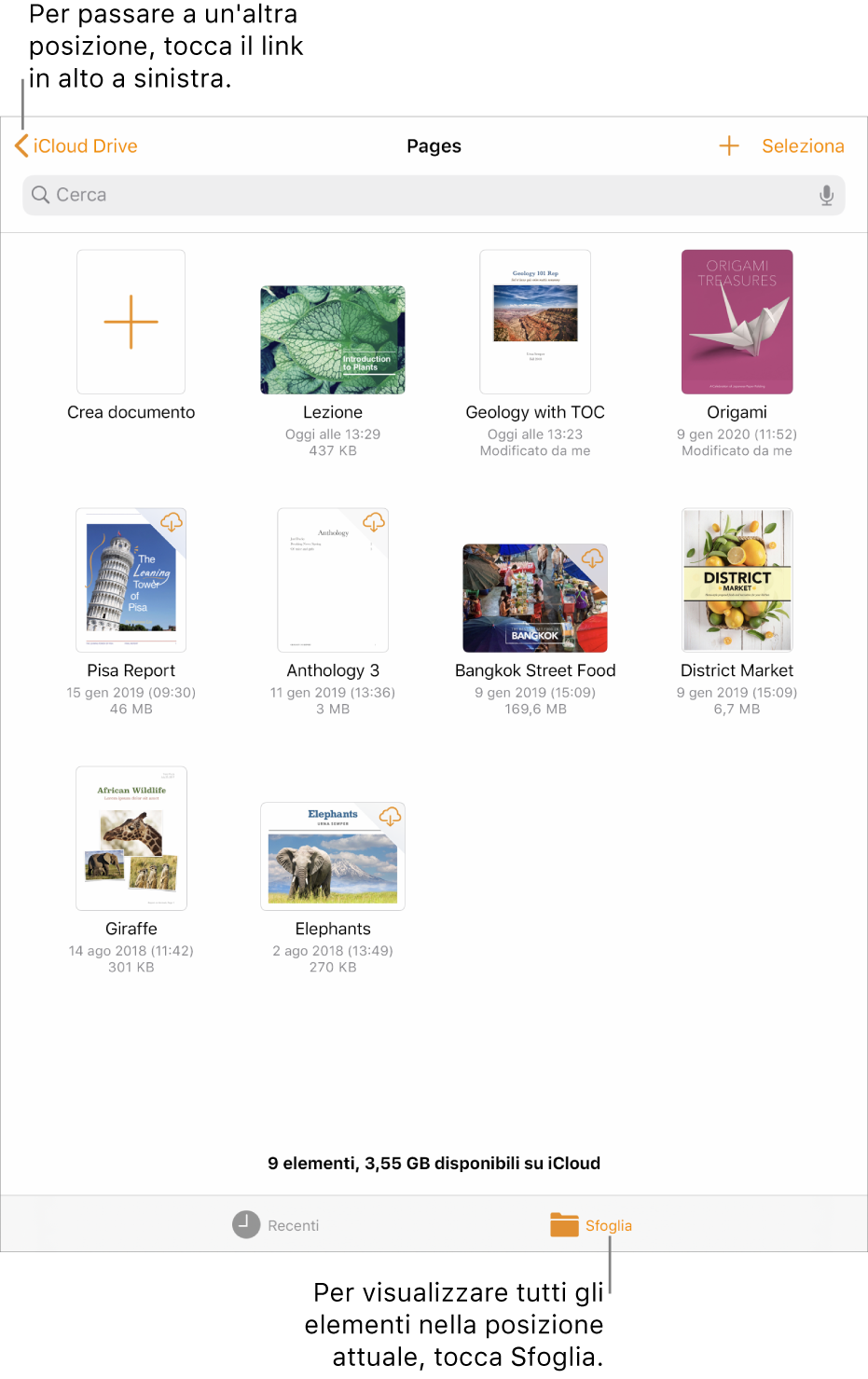
Trovare un documento
Apri Pages e, se è aperto un documento, tocca Documenti nell’angolo superiore sinistro per visualizzare tutti i documenti.
Esegui una delle seguenti azioni:
Eseguire una ricerca: tocca nel campo di ricerca nella parte superiore della finestra, quindi inserisci tutto il nome del documento o parte di esso.
Visualizzare solo i documenti condivisi o modificati di recente: tocca Recenti nella parte inferiore dello schermo.
Sfogliare per individuare un documento: tocca Sfoglia nella parte inferiore dello schermo. La posizione a cui accedi viene visualizzata nella parte superiore dello schermo. Ad esempio, se visualizzi Pages nella parte superiore e iCloud Drive sulla sinistra, la posizione attuale è la cartella Pages in iCloud Drive. Per modificare la posizione a cui accedi, tocca il link nell'angolo superiore sinistro per visualizzare l'elenco Posizioni (potresti dover toccare più volte), quindi tocca una posizione.
Suggerimento: se sei già nella vista Sfoglia, tocca di nuovo Sfoglia per visualizzare l'elenco Posizioni.
Ordinare per nome, data, dimensioni o etichetta: tocca Sfoglia nella parte inferiore dello schermo, scorri in basso nel gestore documenti finché nella parte superiore non vengono visualizzati alcuni pulsanti, quindi toccane uno. Per visualizzare i documenti come un elenco piuttosto che come miniature, tocca
 .
.