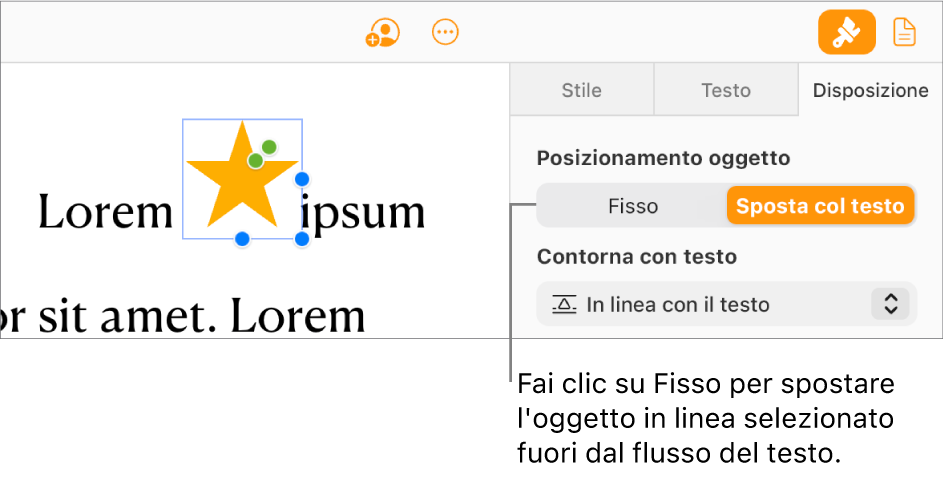Posizionare oggetti con il testo in Pages per iCloud
Nei documenti di layout pagina, gli oggetti che aggiungi a una pagina sono sempre ancorati a una posizione specifica (ovunque tu li posizioni). Nei documenti di elaborazione di testo, puoi scegliere quali oggetti sono ancorati a:
Una posizione specifica nella pagina: l’oggetto non si sposta mentre aggiungi testo o altri oggetti alla pagina.
Testo specifico: l’oggetto si sposta mentre modifichi il testo, mantenendo la stessa posizione relativa al suo ancoraggio nel testo.
Puoi anche scegliere come il testo deve scorrere o disporsi attorno agli oggetti in un documento di elaborazione di testo. Ad esempio, il testo può disporsi tutto intorno a un oggetto o solo sopra e sotto di esso. Alcuni oggetti possono essere posizionati in linea con il testo in qualunque punto del documento, in modo che possano adattarsi e scorrere con il testo mentre digiti. Sia nei documenti di elaborazione di testo che in quelli di layout pagina, molti oggetti possono anche essere incollati in linea con il testo all’interno di una casella o una forma.
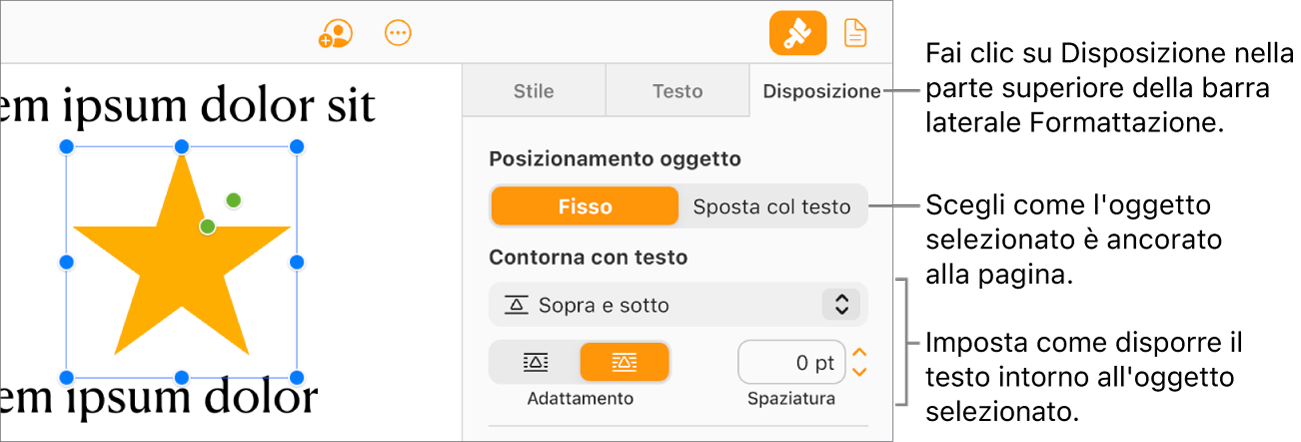
Ancorare un oggetto alla pagina o al testo
Nei documenti di elaborazione di testo, puoi modificare il punto di ancoraggio dell’oggetto scegliendo la sua posizione sulla pagina o un testo specifico. Se è ancorato al testo, l’oggetto si sposta insieme al testo mentre digiti, mantenendo la stessa posizione relativa al punto di ancoraggio (indicato con un marcatore ![]() ) nel testo.
) nel testo.
Nota: non puoi impostare caselle di testo collegate su Sposta col testo, ma devono essere impostate su Fisso.
Seleziona l’oggetto.
Fai clic su Disposizione nella parte superiore della barra laterale Formato
 a destra.
a destra. Sotto “Posizionamento oggetto”, scegli un’opzione:
Fisso: l’oggetto rimane ovunque tu l’abbia posizionato nella pagina; non si muove mentre aggiungi testo o altri oggetti.
Sposta col testo: l’oggetto mantiene la propria posizione in relazione con il testo a cui è ancorato. Nel punto del testo dove è ancorato l’oggetto viene mostrato un marcatore
 .
. Per modificare il punto in cui è ancorato l’oggetto, trascinalo in una nuova posizione (anche il punto di ancoraggio si sposta).
Nota: se selezioni “Sposta col testo”, imposta la disposizione del testo su In linea con il testo; l’oggetto si sposterà in linea (sulla stessa linea) con il testo, mentre il marcatore di ancoraggio scomparirà. Per mantenere l’oggetto in una posizione relativa rispetto al testo, scegli un’opzione di disposizione diversa.
Disporre il testo attorno a un oggetto
Se stai lavorando su un documento di elaborazione di testo, puoi scegliere come il testo si disporrà attorno agli oggetti.
Seleziona un oggetto.
Fai clic su Disposizione nella parte superiore della barra laterale Formato
 a destra.
a destra.Fai clic sul menu a comparsa “Contorna con testo”, quindi seleziona un’opzione:
Automatico: il testo scorre intorno all’oggetto in maniera adatta al suo posizionamento sulla pagina in relazione al testo circostante.
Intorno: il testo è disposto intorno all’oggetto.
Sopra e sotto: il testo è disposto sopra e sotto l’oggetto, ma non ai lati.
In linea con il testo: la base dell’oggetto combacia con la linea di base del testo e si muove insieme al testo mentre digiti. Se non vuoi vedere questa opzione, assicurati che sia selezionata l’opzione “Sposta col testo”.
Se l’oggetto non è posizionato dove desideri, trascinalo in una nuova posizione nel testo.
Nota: non puoi posizionare caselle di testo collegate in linea (devono essere impostate su Fisso).
Nessuna: l’oggetto non ha alcun effetto sulla disposizione del testo.
Se l’oggetto non è rettangolare e vuoi che il testo segua il bordo dell’oggetto, fai clic sul pulsante “Disponi testo” sulla destra (sotto a “Contorna con testo” nella barra laterale).
Per modificare la quantità di spazio tra il testo e l’oggetto, regola il valore nel campo di spaziatura.
Suggerimento: nei documenti di layout pagina, puoi contornare il testo (in una casella di testo o in una forma) attorno a un’immagine o a un’altra casella di testo assicurandoti che l’oggetto che desideri sia sovrapposto davanti a un’altra forma o casella di testo: seleziona l’oggetto, quindi fai clic Sopra nel pannello Disposizione della barra laterale.
Posizionare gli oggetti in linea con il testo in una forma o una casella di testo
Puoi posizionare immagini, gallerie di immagini, video e forme all’interno di una casella di testo o una forma; l’oggetto più interno (annidato) viene visualizzato automaticamente in linea con l’eventuale testo nel riquadro o nella forma più esterna (oggetto principale).
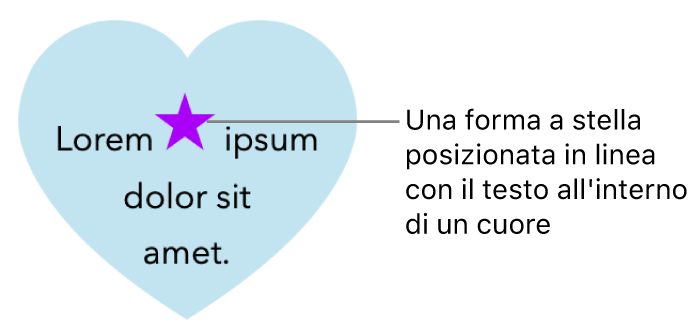
Se non hai ancora aggiunto una casella di testo o una forma alla pagina, o non hai inserito l’oggetto che vuoi posizionare al suo interno, fai clic sui pulsanti degli oggetti nella barra strumenti per aggiungere gli oggetti con cui vuoi lavorare.
Seleziona l’oggetto che desideri inserire in un altro, quindi premi Comando-X (su Mac) o Ctrl-X (su un dispositivo Windows) per tagliarlo.
Fai doppio clic sulla casella di testo o sulla forma in cui desideri incollare l’oggetto, in modo che il punto di inserimento venga visualizzato al suo interno, quindi premi Comando-V (su Mac) o Ctrl-V (su un dispositivo Windows) per incollare.
L’oggetto incollato è all’interno dell’oggetto principale. Se vedi un indicatore di troncatura
 nella parte inferiore dell’oggetto, devi ridimensionarlo per vedere tutti i suoi contenuti.
nella parte inferiore dell’oggetto, devi ridimensionarlo per vedere tutti i suoi contenuti.Per aggiungere testo, fai clic all’interno della casella di testo o della forma principale in modo da vedere il punto di inserimento, quindi digita.
Se selezioni per sbaglio l’oggetto secondario (appaiono tre maniglie di selezione), fai clic al di fuori per spostare il punto di inserimento nell’oggetto principale.
Suggerimento: se l’oggetto annidato è una forma, puoi anche digitare del testo o incollare un’immagine o una forma al suo interno. Seleziona la forma annidata, fai doppio clic al suo interno per vedere il punto di inserimento, poi digita il testo o incolla l’oggetto.
Spostare un oggetto in linea sulla pagina
Puoi spostare un oggetto in linea nella pagina, in modo che non sia più in linea con il testo o all’interno di un altro oggetto.
Esegui una delle seguenti azioni:
Seleziona un oggetto in linea nel corpo del documento: fai clic su di esso.
Seleziona un oggetto in linea all’interno di una casella di testo o una forma: fai doppio clic su di esso.
Verranno mostrate tre maniglie di selezione per indicare che l’oggetto è selezionato.
Fai clic su Disposizione nella parte superiore della barra laterale Formato
 a destra.
a destra.Fai clic su Fisso o “Sposta nella pagina”.
Il nome del pulsante varia a seconda che l’oggetto selezionato sia in linea con il corpo del testo o all’interno di un oggetto.