
Importare un file Excel o di testo in Numbers sul Mac
In Numbers puoi importare fogli di calcolo di Excel, oltre che file delimitati o a larghezza fissa. Se importi un file delimitato o a larghezza fissa e l'aspetto della tabella non ti soddisfa, puoi regolare le impostazioni di importazione.
Nota: Dopo aver modificato la tabella importata, non potrai regolare le impostazioni.
Importare un file di Excel
Trascina il file di Excel sull'icona di Numbers nel Dock o nella cartella Applicazioni.
Nella barra dei menu di Numbers, puoi anche scegliere File > Apri e selezionare il file di Excel che desideri aprire.
Importare un file di testo
Trascina il file sull’icona di Numbers nel Dock o nella cartella Applicazioni.
Se la tabella non ha l’aspetto desiderato, puoi regolare le impostazioni. Per istruzioni, consulta le seguenti operazioni.
Cambiare le impostazioni per un file di testo delimitato
Trascina il file sull’icona di Numbers nel Dock o nella cartella Applicazioni.
Fai clic in un punto qualsiasi della tabella per selezionarla.
Nella barra laterale Formattazione
 , fai clic sul pannello Tabella, quindi fai clic su “Regola impostazioni di importazione”.
, fai clic sul pannello Tabella, quindi fai clic su “Regola impostazioni di importazione”.Fai clic sul pannello Delimitato nella finestra “Impostazioni di importazione”.
Seleziona una o più opzioni di delimitazione accanto a “Separa valori utilizzando” oppure inserisci un delimitatore personalizzato.
Un delimitatore è un carattere che definisce le interruzioni di colonna.
Esegui una delle seguenti azioni:
Aggiungere qualificatori testo: un qualificatore di testo indica dove inizia e termina del testo. Fai clic sul menu a comparsa “Qualificatore testo” e scegli un carattere.
Codificare il testo: fai clic sul menu a comparsa “Codifica testo” e scegli un'opzione.
Ignorare i delimitatori duplicati: Seleziona “Considera delimitatori consecutivi come uno”.
Trasporre righe e colonne: Per trasporre o scambiare righe e colonne nella durante l’importazione, seleziona “Trasponi righe e colonne”.
Fai clic su “Aggiorna tabella”.
Modificare le impostazioni per un file di testo a larghezza fissa
Trascina il file sull’icona di Numbers nel Dock o nella cartella Applicazioni.
Fai clic in un punto qualsiasi della tabella per selezionarla.
Nella barra laterale Formattazione
 , fai clic sul pannello Tabella, quindi fai clic su “Regola impostazioni di importazione”.
, fai clic sul pannello Tabella, quindi fai clic su “Regola impostazioni di importazione”.Fai clic sul pannello “Larghezza fissa” nella finestra “Impostazioni di importazione”.
Esegui una delle seguenti azioni:
Cambiare l’ampiezza delle colonne: in un file di testo ad ampiezza fissa, la larghezza delle colonne è impostata su un numero specifico di caratteri. Trascina le frecce blu nella barra indirizzi della colonna per stabilire il numero di caratteri di ogni colonna.
Unire colonne: trascina una freccia blu su e fuori dalla barra degli indirizzi.
Aggiungere una nuova colonna: fai clic ovunque sulla barra indirizzi della colonna.
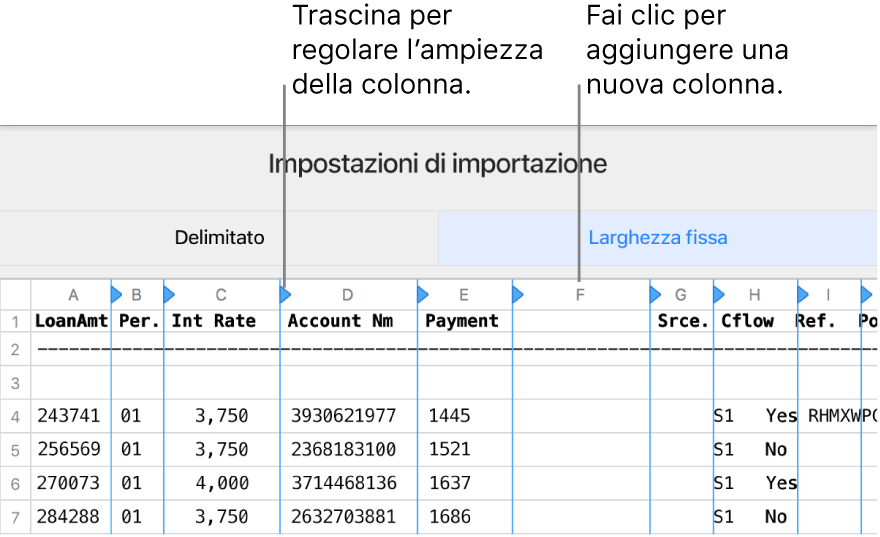
Codificare il testo: fai clic sul menu a comparsa “Codifica testo” e scegli un'opzione.
Trasporre righe e colonne: Per trasporre o scambiare righe e colonne nella durante l’importazione, seleziona “Trasponi righe e colonne”.
Fai clic su “Aggiorna tabella”.