
Aggiungere un titolo o una didascalia agli oggetti in Numbers per iCloud
Puoi aggiungere un titolo o una didascalia descrittiva alla maggior parte degli oggetti, come immagini, gallerie di immagini, video, forme (linee escluse), caselle di testo, tabelle e grafici. Se sposti l’oggetto, il titolo e la didascalia si spostano con esso.
Se hai un gruppo di oggetti, puoi anche aggiungere un titolo o una didascalia che si applica all’intero gruppo.
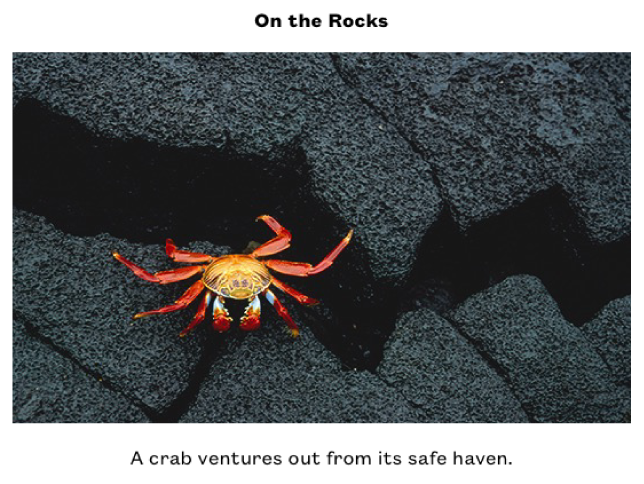
Aggiungere un titolo
Puoi aggiungere e posizionare un titolo sopra o sotto immagini, video, forme e caselle di testo. Puoi anche aggiungere un titolo a gallerie di immagini, grafici e tabelle, ma solamente al di sopra di esse (o, nel caso di un grafico a ciambella, al centro).
Seleziona l’oggetto a cui vuoi aggiungere un titolo.
Nella
 barra laterale Formato, esegui una delle azioni elencate sotto:
barra laterale Formato, esegui una delle azioni elencate sotto:Per forme, immagini, video o caselle di testo: clicca sul pannello Stile, quindi seleziona la casella di controllo Titolo.
Per gallerie di immagini: clicca sulla scheda Galleria, quindi seleziona la casella di controllo Titolo, quindi scegli se includere una didascalia diversa per ciascuna immagine o la stessa per tutte.
Per grafici: clicca sulla scheda Grafico, quindi seleziona la casella di controllo Titolo.
Per grafici: clicca sulla scheda Grafico, quindi seleziona la casella di controllo Titolo tabella.
Per oggetti raggruppati: clicca sulla scheda Disposizione, quindi seleziona la casella di controllo Titolo.
Un segnaposto del titolo compare sopra l’oggetto sulla pagina.
Nota: Se una galleria di immagini è vuota, il titolo non compare fino a quando non aggiungi un’immagine alla galleria.
Per modificare la posizione del titolo, clicca il menu a comparsa sulla destra della casella di controllo Titolo, quindi scegli un’opzione.
Nota: Puoi modificare la posizione del titolo solo per immagini, forme, caselle di testo e grafici a ciambella.
Per modificare il titolo, esegui una delle azioni riportate:
Per forme, immagini, gallerie di immagini, video, caselle di testo o oggetti raggruppati: clicca sul segnaposto del titolo (viene visualizzato un contorno blu attorno al campo del titolo per indicare che è selezionato), quindi inserisci il titolo.
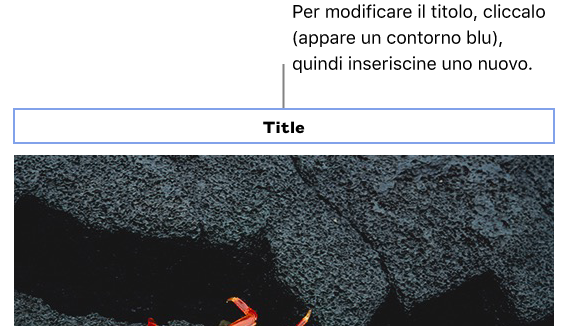
Per i grafici: nella
 barra laterale Formato, seleziona il titolo del segnaposto sulla destra della casella del Titolo, quindi inserisci il titolo.
barra laterale Formato, seleziona il titolo del segnaposto sulla destra della casella del Titolo, quindi inserisci il titolo. 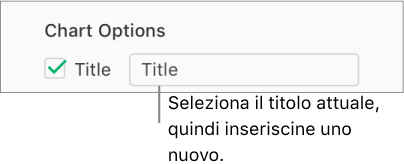
Per le tabelle: nella
 barra laterale Formato, seleziona il titolo del segnaposto sotto la casella del Titolo, quindi inserisci il titolo.
barra laterale Formato, seleziona il titolo del segnaposto sotto la casella del Titolo, quindi inserisci il titolo. 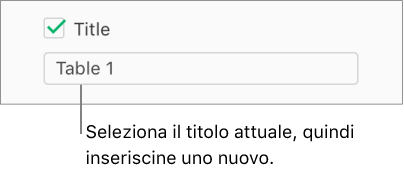
Per cambiare font, stile o altre opzioni di formattazione seleziona il titolo (oppure l’oggetto, quindi clicca sul titolo per vedere di nuovo il contorno blu), quindi fai le tue scelte nella scheda Titolo della
 barra laterale Formato.
barra laterale Formato.Nota: Non puoi modificare il font o altri elementi di formattazione solamente per il titolo di un grafico o di una tabella, ma puoi modificare tutto il testo di un grafico o di una tabella in una sola volta. Consulta Modificare testo, segni di graduazione ed etichette dei grafici oppure Cambiare il font, le dimensioni, lo stile o il colore di una tabella.
Per nascondere il titolo, deseleziona la casella corrispondente.
Se selezioni di nuovo la casella di controllo, riapparirà il titolo precedente.
Aggiungere una didascalia
Seleziona l’oggetto a cui vuoi aggiungere una didascalia.
Nella
 barra laterale Formato, esegui una delle azioni elencate sotto:
barra laterale Formato, esegui una delle azioni elencate sotto:Per forme, immagini, video o caselle di testo: clicca sul pannello Stile, quindi seleziona la casella di controllo Didascalia.
Per gallerie di immagini: clicca sulla scheda Galleria, quindi seleziona la casella di controllo vicino a Didascalia, quindi scegli se includere una didascalia diversa per ciascuna immagine o la stessa per tutte.
Per grafici: clicca sulla scheda Grafico, quindi seleziona la casella di controllo Didascalia.
Per grafici: clicca sulla scheda Grafico, quindi seleziona la casella di controllo Didascalia.
Per oggetti raggruppati: clicca sulla scheda Disposizione, quindi seleziona la casella di controllo Didascalia.
Clicca sul segnaposto della didascalia sotto l’oggetti (un contorno blu appare intorno al campo della didascalia per indicare che è selezionato), quindi digita la didascalia.
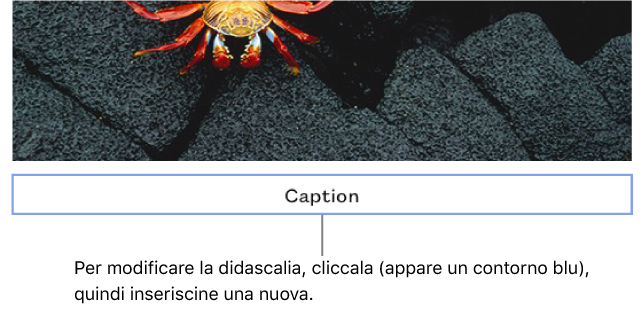
Per cambiare font, dimensione del font o altre opzioni di formattazione seleziona la didascalia (oppure l’oggetto, quindi clicca sulla didascalia per vedere di nuovo il contorno blu), quindi fai le tue scelte nella scheda Didascalia della
 barra laterale Formato.
barra laterale Formato.Per nascondere la didascalia, deseleziona la casella di controllo Didascalia.
Se selezioni di nuovo la casella di controllo, riapparirà la didascalia precedente.
Suggerimento: Puoi anche rimuovere la didascalia dall’oggetto stesso. Seleziona l’oggetto, clicca sulla didascalia (apparirà un contorno blu intorno al campo della didascalia per indicare che è selezionato) quindi premi il tasto Canc sulla tastiera.
Per aggiungere titoli o didascalie a disegni, apri il foglio di calcolo usando Numbers per Mac, Numbers per iPhone o Numbers per iPad.